Automate Meeting Room Booking with People Counting Sensor
If your meeting rooms are associated with People Counting Sensors, you can set automated strategies (such as auto check-in, auto-extend, and auto-release) to customize your experience in meeting room booking.
Set up auto check-in for meeting rooms
- Restrictions
- This feature works for the meeting rooms that meet all of the following
requirements:
- Regular Meeting Room or Request-only Meeting Room
- The meeting room is associated with a People Counting Sensor.
- The meeting room is NOT associated with a Room Display, or identity authentication is DISABLED on the associated Room Display.
- Procedure
-
- Log in to Yeastar Workplace admin portal, go to .
- Click
 beside the desired meeting
room.
beside the desired meeting
room. - Under Smart Device Settings tab, select
Enable from the drop-down list of
Auto-Check-in If Sensor Detects
People.
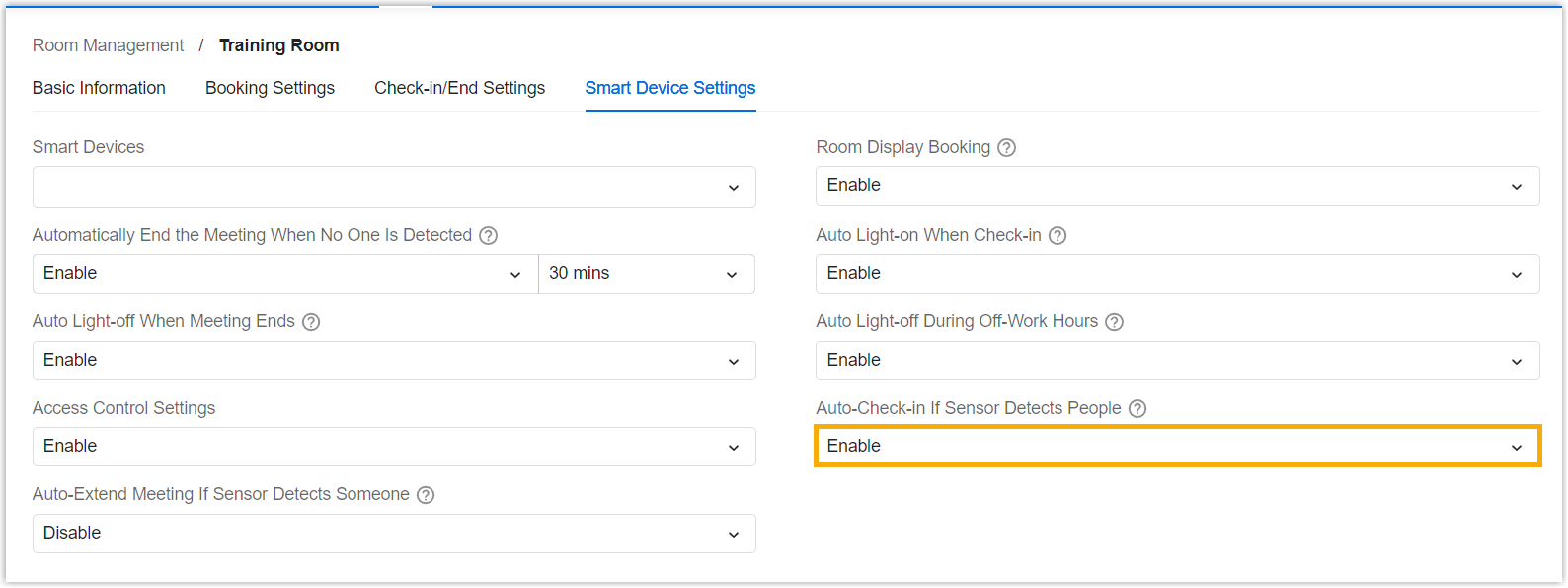
- Click Save.
- Result
- When a meeting starts and the People Counting Sensor detects someone in the room, the system will automatically check in the room booking.
Set up auto-extend for meeting rooms
- Restrictions
- This feature works for the meeting rooms that meet all of the following
requirements:
- Regular Meeting Room or Request-only Meeting Room
- The meeting room is associated with a People Counting Sensor.
- Procedure
-
- Log in to Yeastar Workplace admin portal, go to .
- Click
 beside the desired meeting
room.
beside the desired meeting
room. - Under Smart Device Settings tab, select
Enable from the drop-down list of
Auto-Extend Meeting If Sensor Detects
Someone.
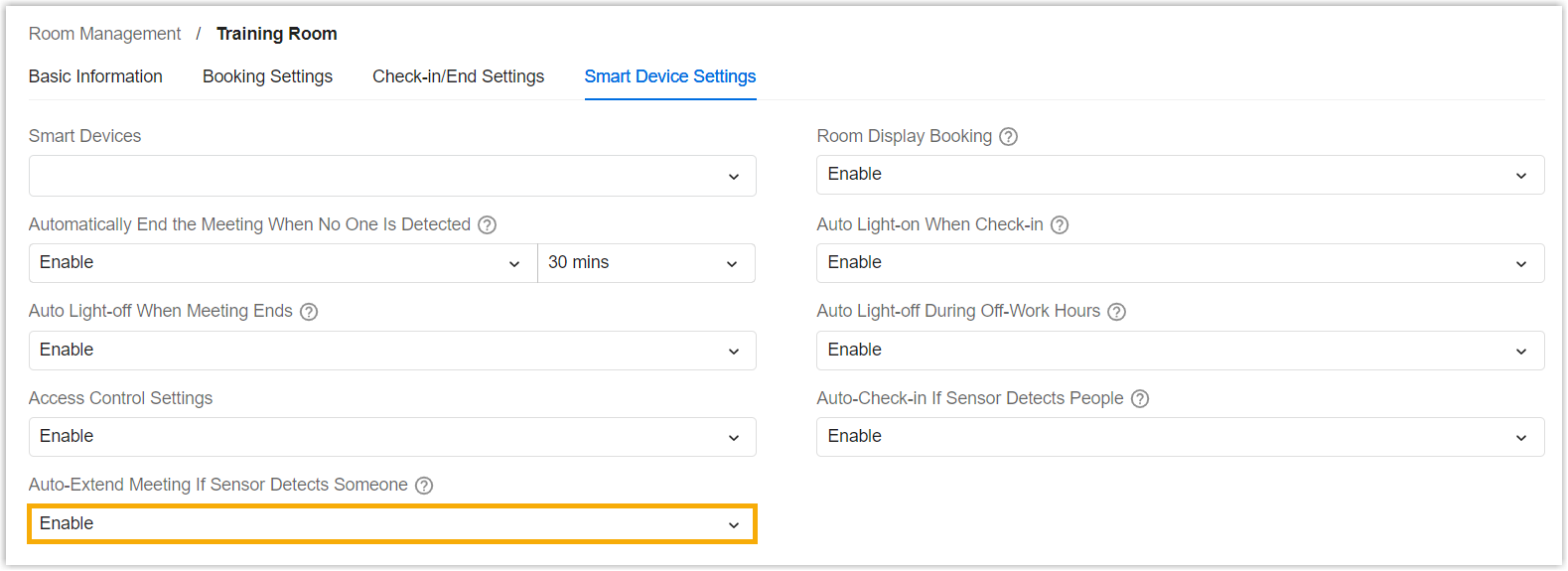
- Click Save.
- Result
- When it comes to 1 minute before the end of a meeting and the People Counting Sensor detects someone in the room, the system will extend the room booking by 15 minutes.
Set up auto-release for meeting rooms
- Restrictions
- This feature works for the meeting rooms that are associated with a People Counting Sensor.
- Procedure
-
- Log in to Yeastar Workplace admin portal, go to .
- Click
 beside the desired meeting
room.
beside the desired meeting
room. - Click Smart Device Settings tab, then
complete the following settings:
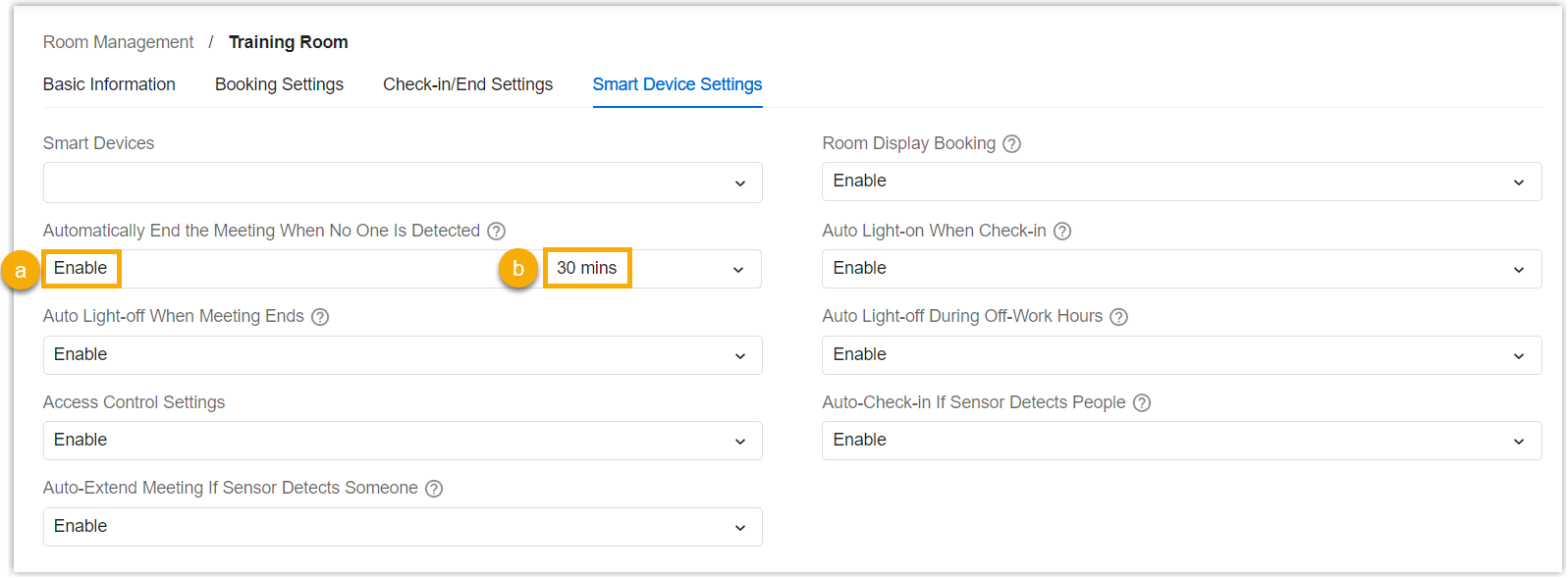
- In the Automatically End the Meeting When No One Is Detected drop-down list, select Enable.
- Specify the timeout.
- Click Save.
- Result
-
When the People Counting Sensor continuously detects an in-use room is empty for the selected duration, the system will release this meeting room automatically.Note: When it reaches 5 minutes before the room is automatically released, a notification will be sent to the meeting organizer, through which the meeting organizer can decide whether to keep or release this meeting room.