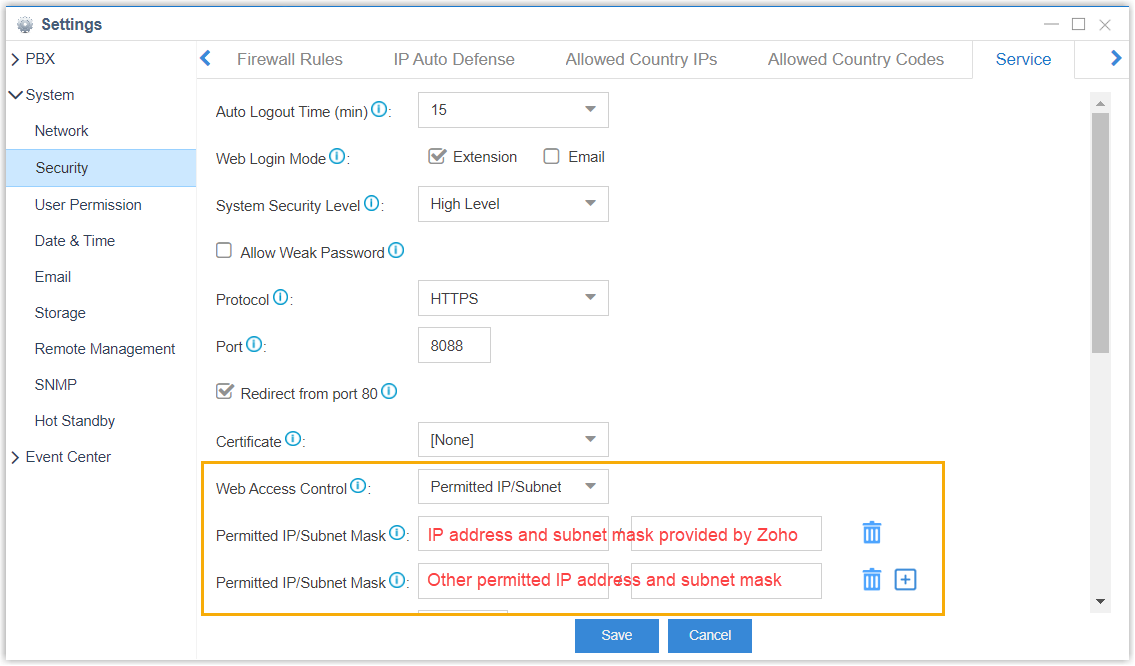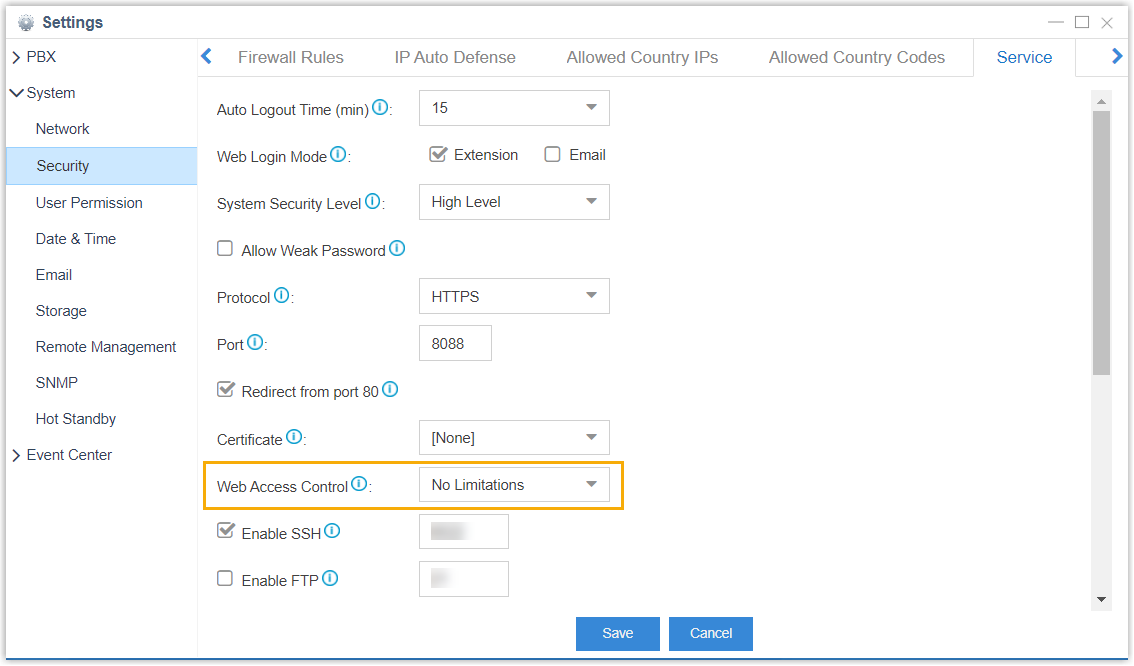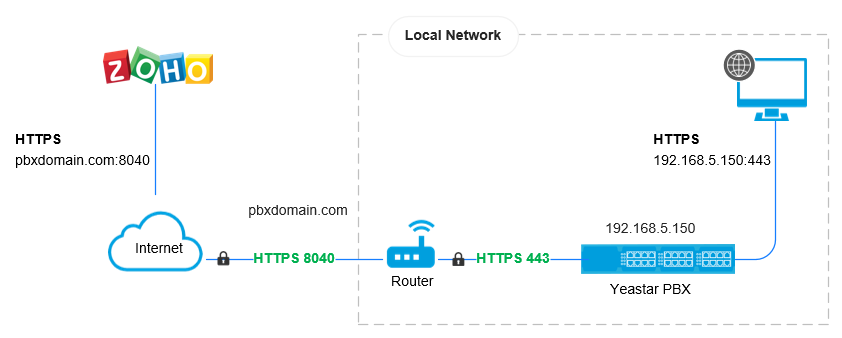Preparations
Before integrating Zoho applications and Yeastar S-Series VoIP PBX, you need to forward the web access port of the PBX according to your network environment.
Port forwarding
Zoho communicates with Yeastar S-Series VoIP PBX via the following designated ports. You must forward the web access port of your PBX to one of the following external ports.
- Supported external ports
-
- HTTPS 8040
- HTTP 8040
- HTTP 80
- HTTPS 443
- Port forwarding example
- The following figure gives a port forwarding example: Forward the internal port HTTPS 443 to external port HTTPS 8040.
HTTPS Certificate configuration
If your PBX uses HTTPS protocol, you need to upload the HTTPS certificates and keys to your PBX.
Note: The HTTPS certificates and keys should be bought from an official
organization, or the certifications would not be authenticated by Zoho.
- Confirm the PBX domain, and purchase the HTTPS certificate.
- Make a certificate in pem format.
- Create a new text file with a .pem extension. for example, https.pem.
- Copy and paste the certificate contents and key contents to the
https.pem file.
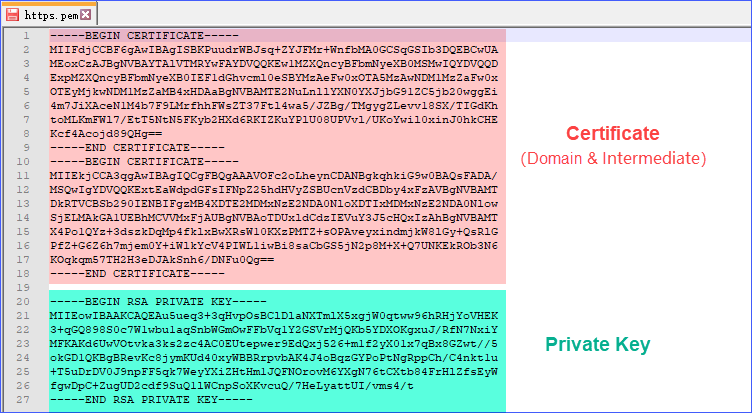
- Install the HTTPS certificate on your PBX.
- Log in the PBX web interface, go to .
- Click Upload.
- In the Type drop-down list, select PBX Certificate.
- Click Browser to select the
pem certificate you made, and click
Upload.
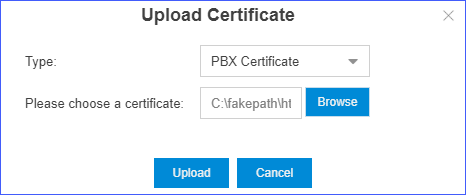
- Go to .
- In the Protocol drop-down list, select HTTPS.
- In the Certificate drop-down list, select the
uploaded certificate.
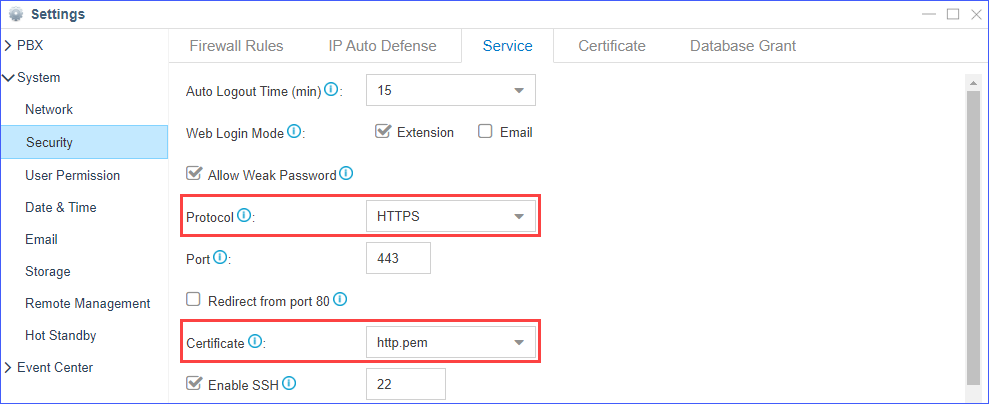
- Click Save.