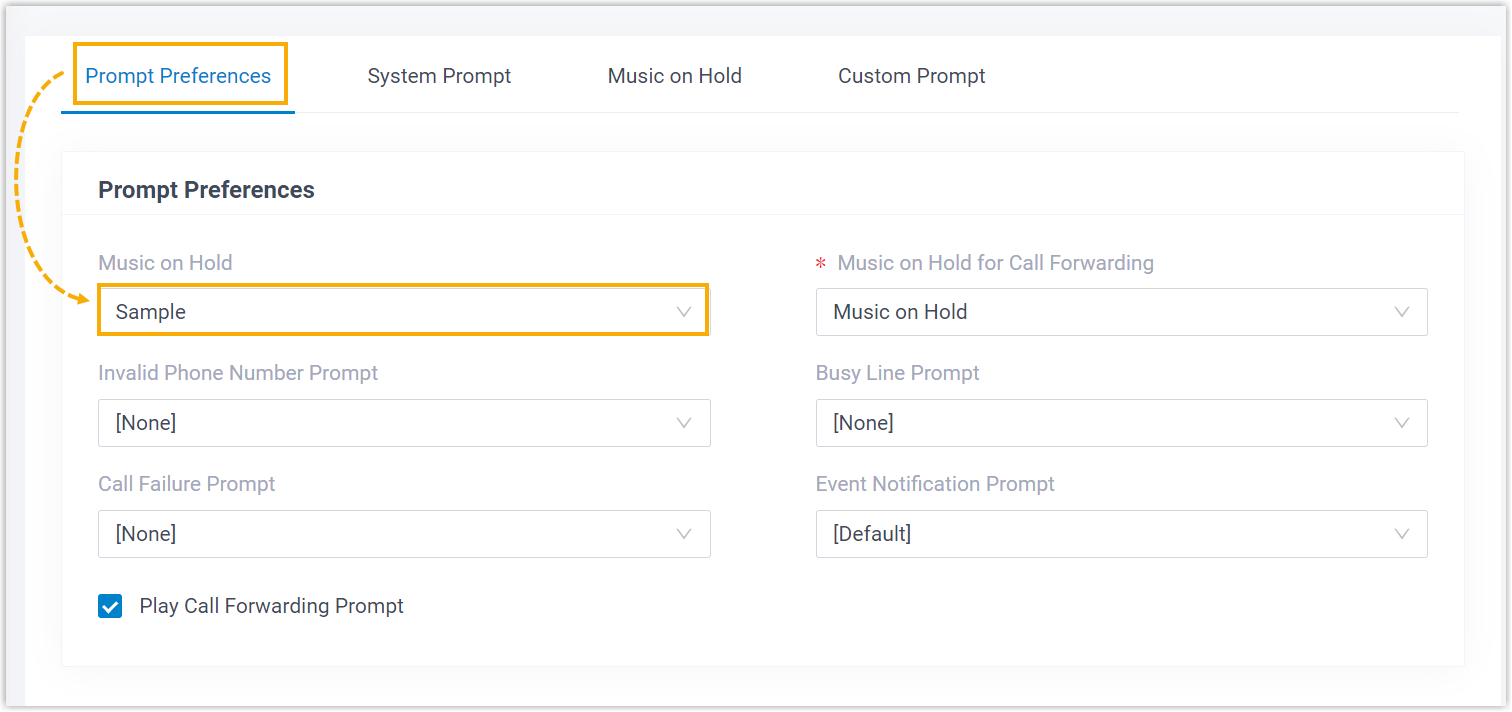Upload Voice Prompt Files
This topic describes how to upload audio files for voice prompts to Yeastar Phone System, including custom prompt and Music on Hold (MoH).
Prerequisites
- You have obtained the audio files for voice prompt from your client.
- Make sure that the audio files to be uploaded meet the following requirements:
Item Requirements File Format .wav,.mp3, or.gsm- PCM, 8K, 16bit, 128kbps
- A-law(g.711), 8k, 8bit, 64kbps
- u-law(g.711), 8k, 8bit, 64kbps
Tip: If file format does not meet the requirement, you can convert audio files via WavePad or G711 File Converter online.File Size Up to 8 MB
Upload a custom prompt
- Log in to PBX Management Portal.
- Go to , and click Upload.
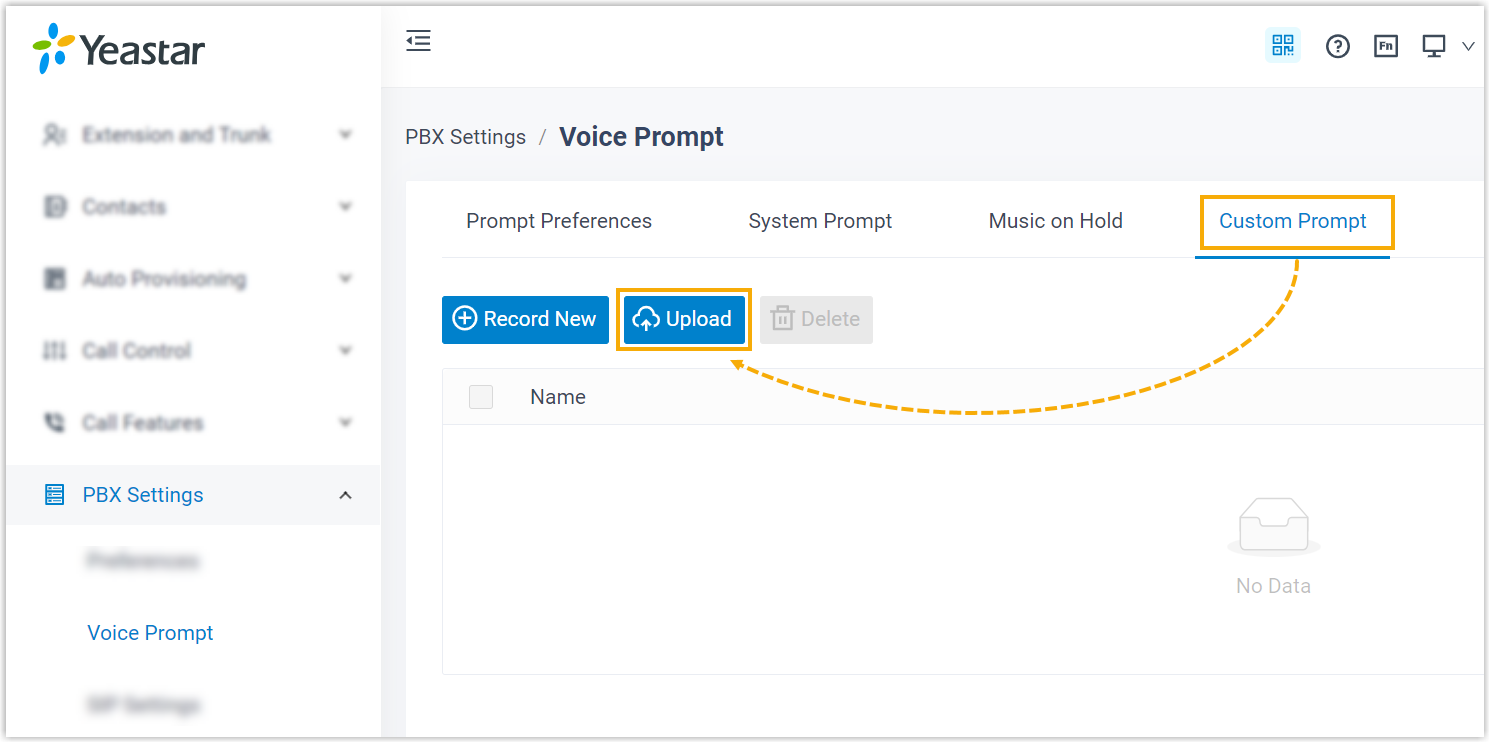
- In the pop-up window, select an audio file from your local PC and click Upload.
Upload MOH prompts
- Step1. Add a MoH playlist
-
- Log in to PBX Management Portal.
- Go to .
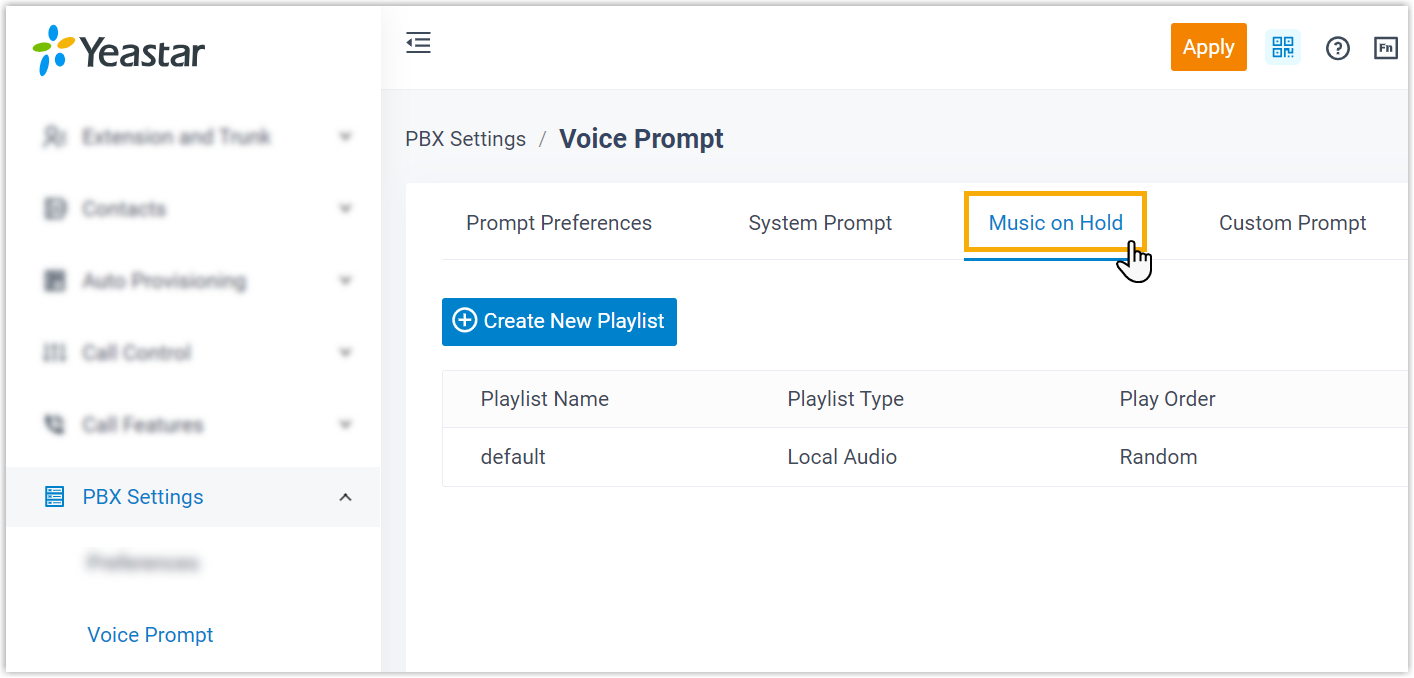
- Create a new playlist.
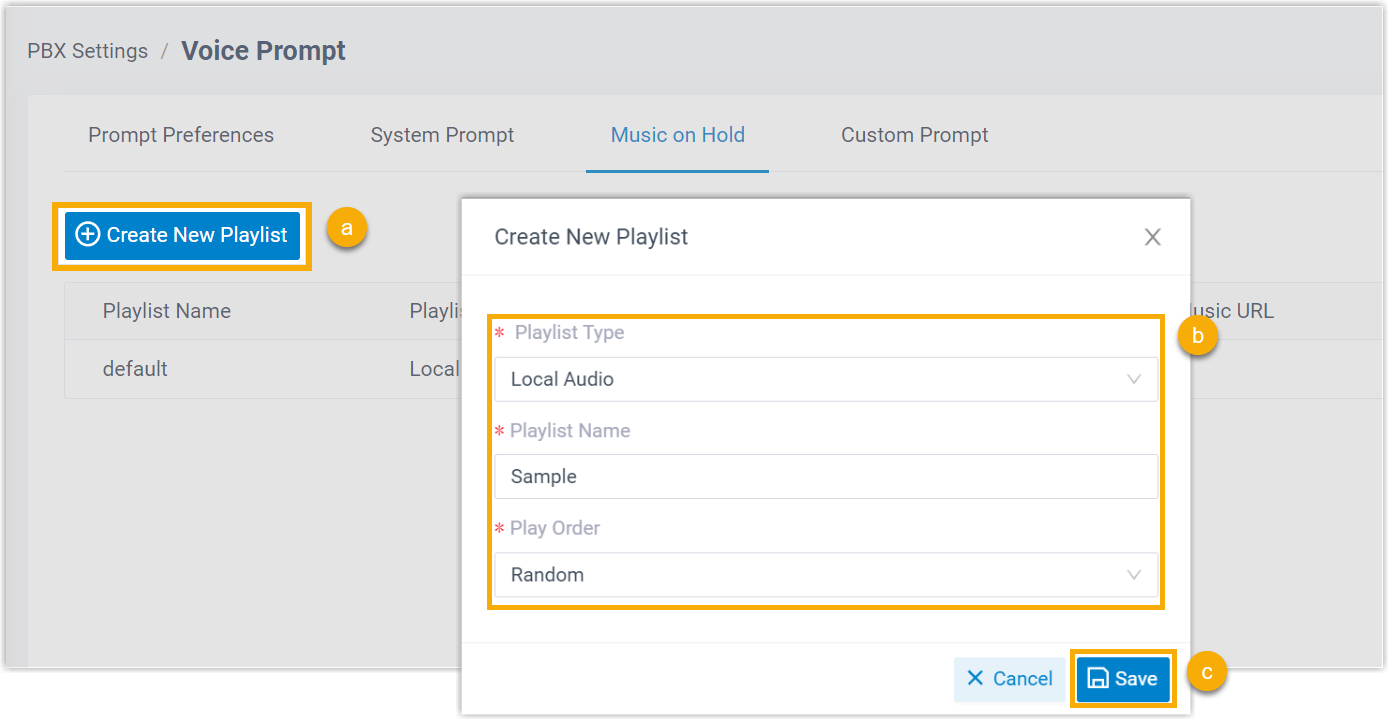
- Click Create New Playlist.
- In the pop-up window, configure the playlist.
- Playlist Type: Select Local Audio.
- Playlist Name: Enter a name to help you identify it.
- Play Order: Decide whether to play the playlist alphabetically or randomly.
- Click Save.
- Add one or more audio files to the playlist.
- Select the created playlist, click
 .
.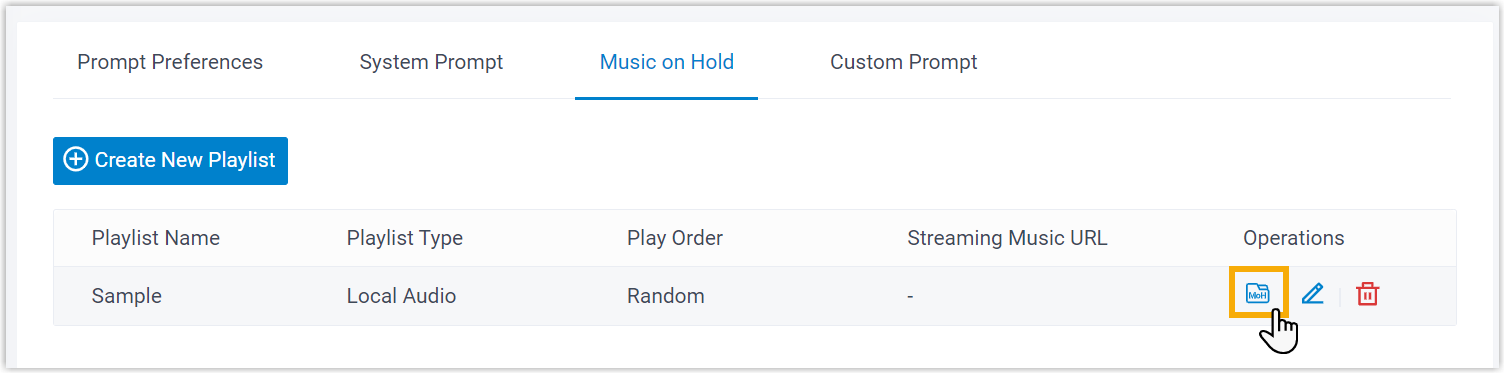
- In the pop-up window, click Upload.
- Click Browse to choose the desired audio file, then click Upload.
- Optional: To add more audio files, repeat
step b-c.
The uploaded audio files are displayed on the MoH Files list.
- Select the created playlist, click
- Click Apply.
- Step2. Change the system MoH playlist