Migrate IP Phone in Different Subnets
This topic describes how to migrate IP phones that are in different subnets with Yeastar PBX, from 3CX to Yeastar P-Series Software Edition.
Procedure
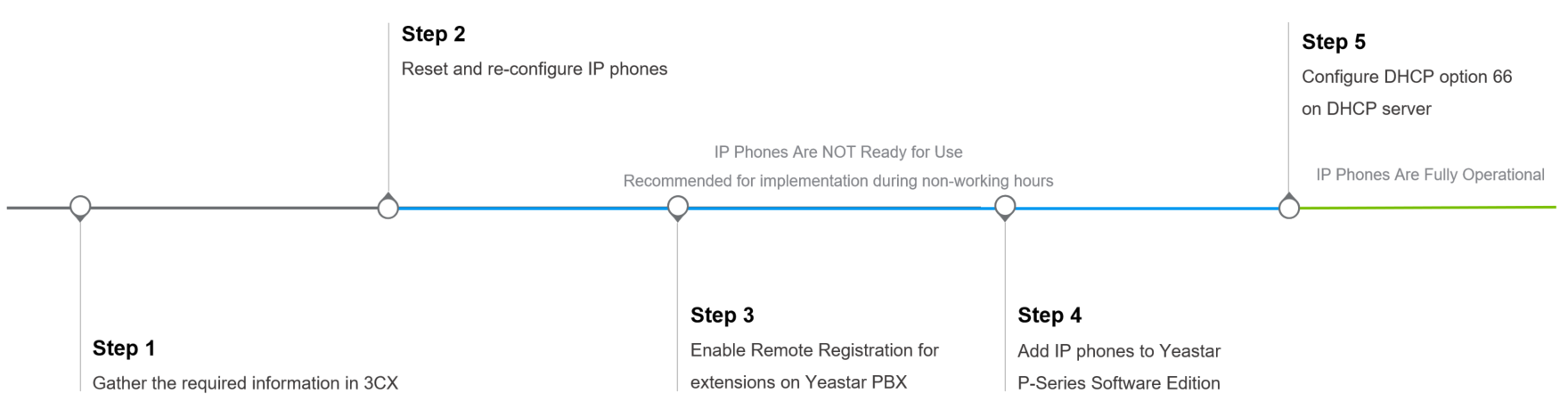
Prerequisites
Make sure that there is only one DHCP server running in the subnet where the IP phone is deployed, or the IP phone would fail to obtain an IP address.
Step 1. Gather the required information in 3CX
- Log in to 3CX Management Portal, go to Phones to view
the existing IP phones in 3CX.
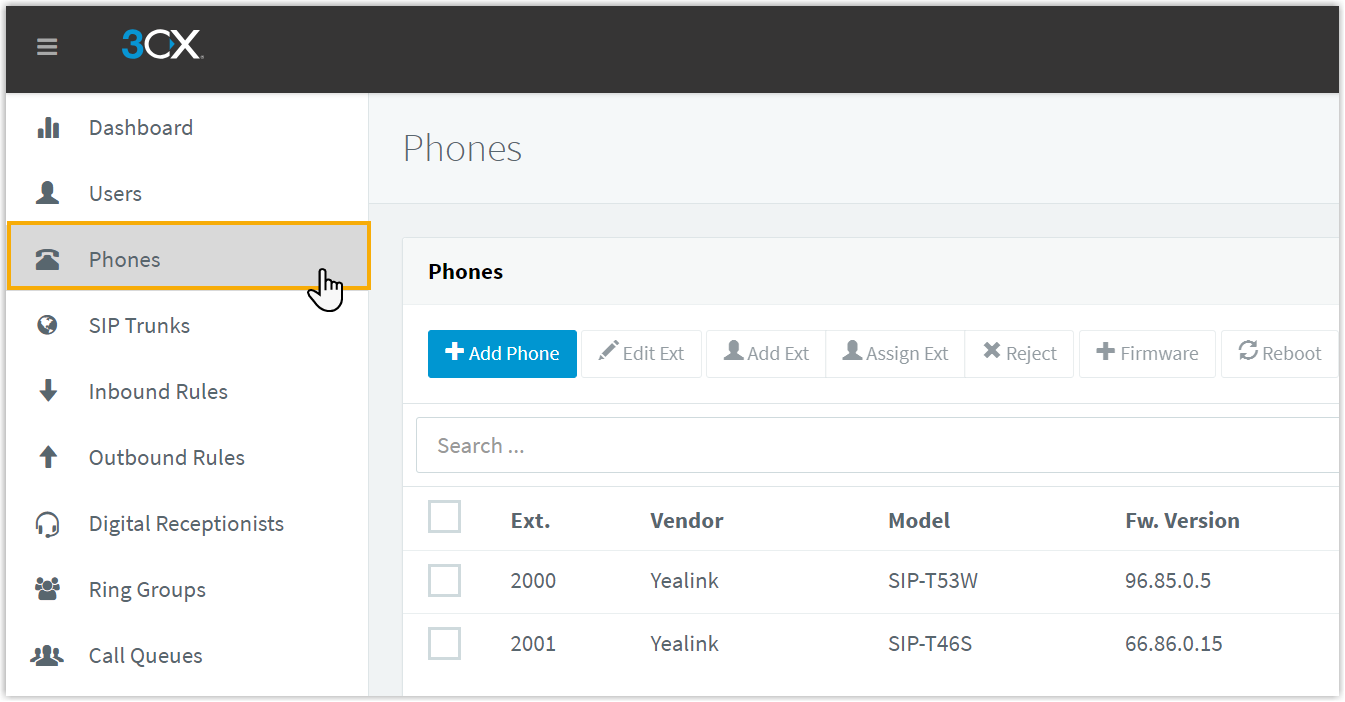
- Note down the following information of each IP phone.
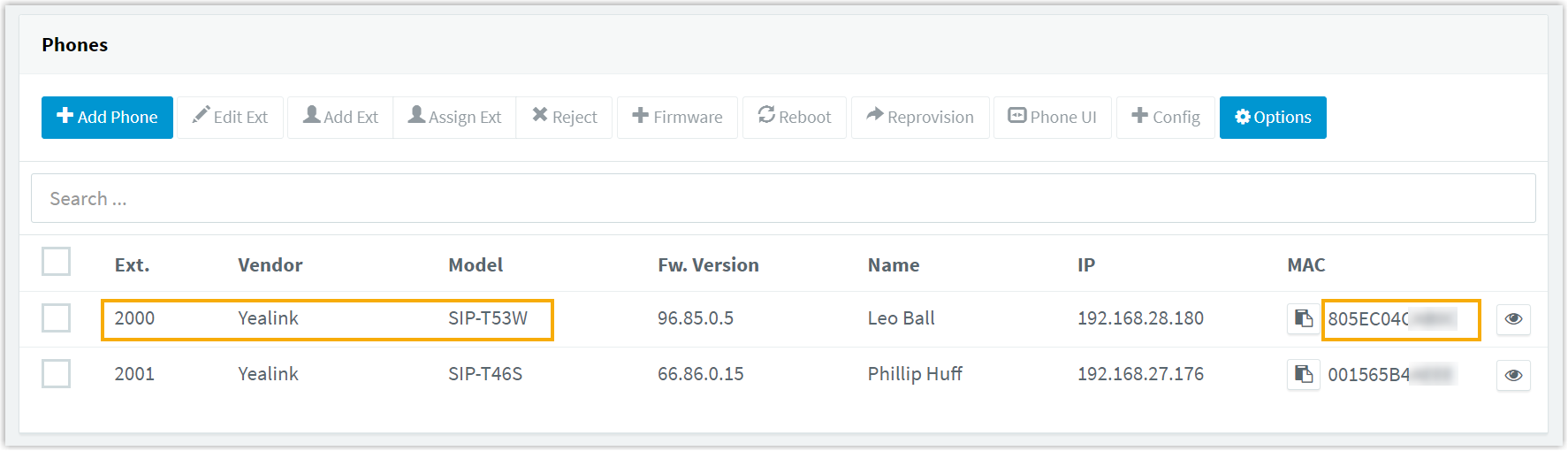
- Extension number of the associated user
- Vendor, Model, and MAC address of the IP phone
Step 2. Reset and re-configure IP phones
Before migrating IP phones to Yeastar P-Series Software Edition, you need to have your clients complete the following steps to prepare the IP phones for migration.
- Reset all the IP phones that need to be migrated.
- Re-configure network settings for IP phones to ensure IP phone and Yeastar PBX can communicate with each other over the subnets.
Step 3. Enable Remote Registration for extensions on Yeastar PBX
- Log in to PBX web portal, go to , edit the desired extension.
- Click Security tab, select the checkbox of
Allow Remote Registration in the SIP
Security section.
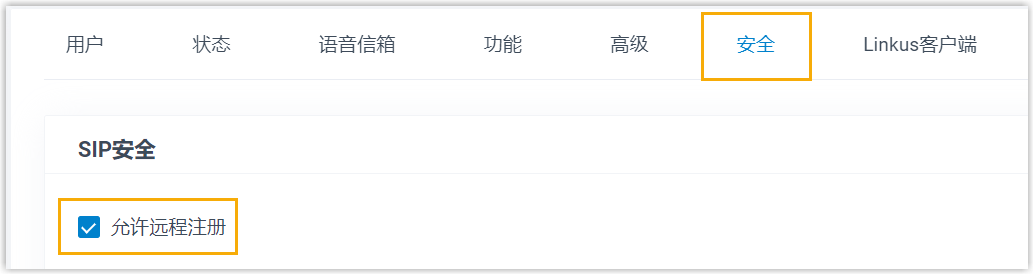
- Click Save and Apply.
Step 4. Add IP phones to Yeastar P-Series Software Edition
- Log in to Yeastar Management Portal.
- Go to , and click .
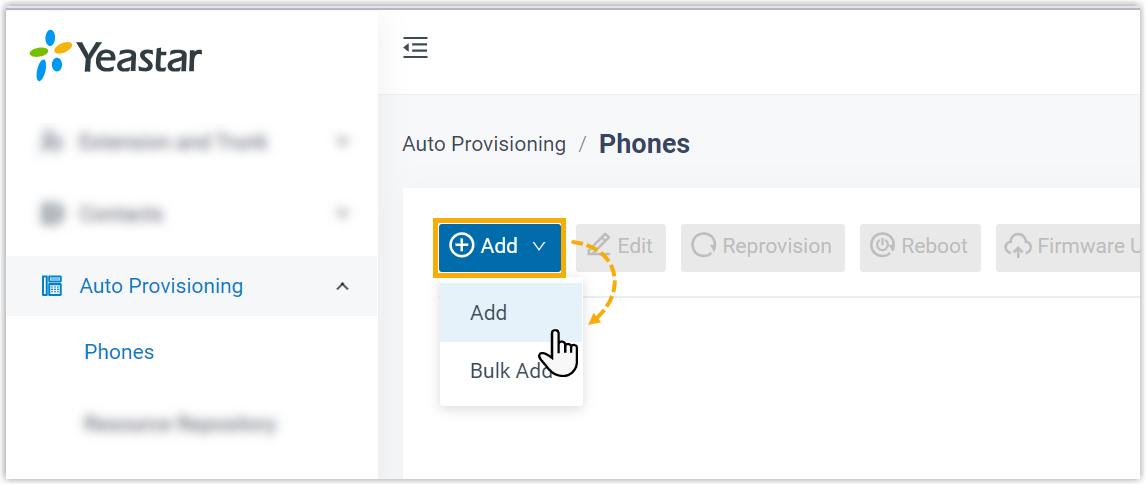
- In the IP Phone section, enter the following
phone information according to the gathered
information.
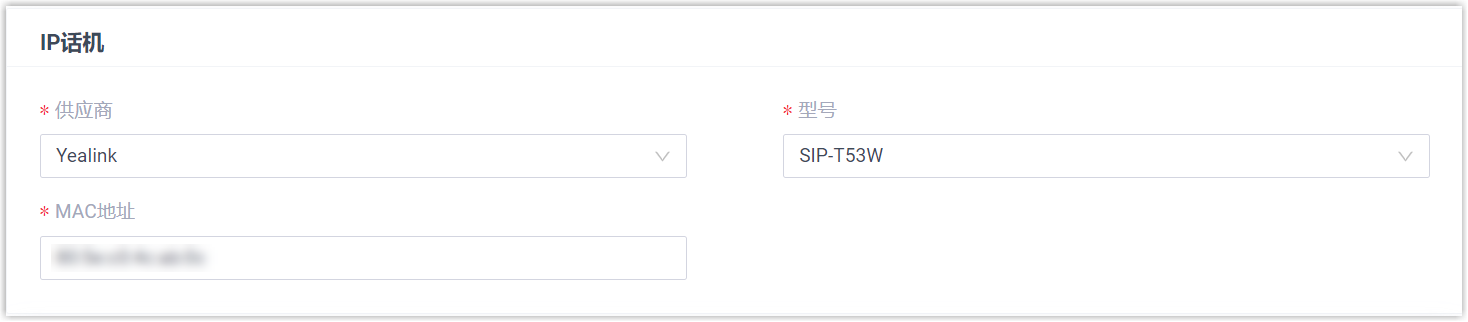
- Vendor: Select the corresponding vendor.
- Model: Select the phone model.
- MAC Address: Enter the MAC address of the IP phone.
- In the Options section, configure the following
settings.
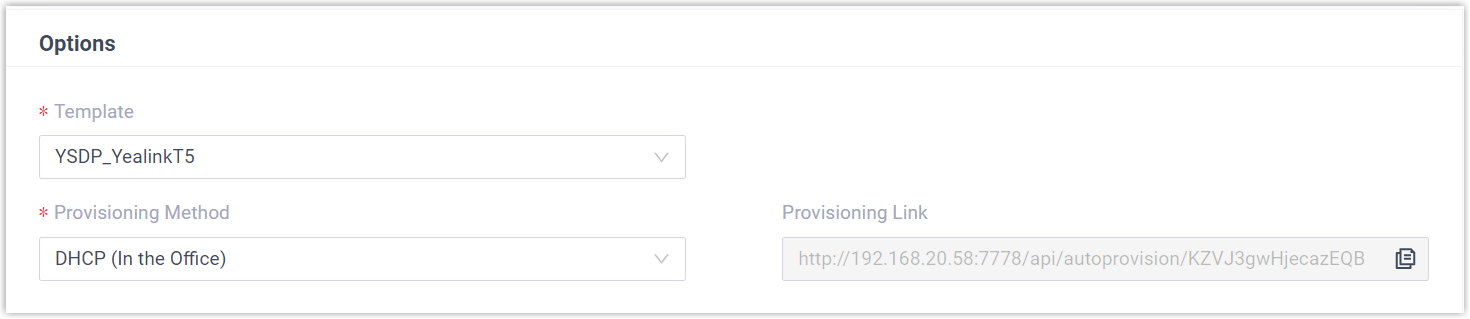
- Template: Select a desired template from the drop-down list.
- Provisioning Method: Select DHCP
(In the Office).
A provisioning link is automatically generated and displayed in the Provisioning Link field.
- In the Assign Extension section, select the
corresponding extension.
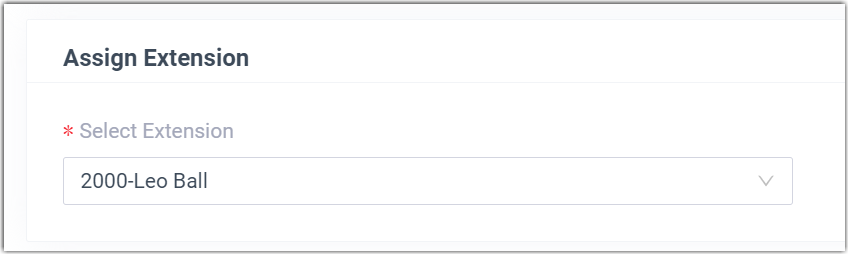
- Click Save.
Step 5. Configure DHCP option 66 on DHCP server
In the subnet where the IP phone is deployed, use the generated provisioning link to configure option 66 on the DHCP Server.- On PBX Management Portal, copy the provisioning link from the phone's detail
page.
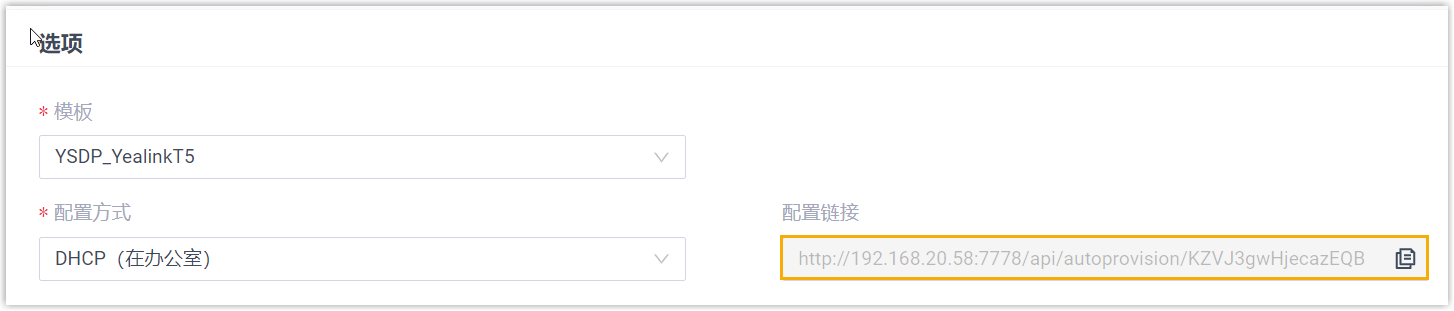
- On the DHCP server, set up option 66 with the provisioning link.
In this example, the configuration on a router's DHCP server is shown below.
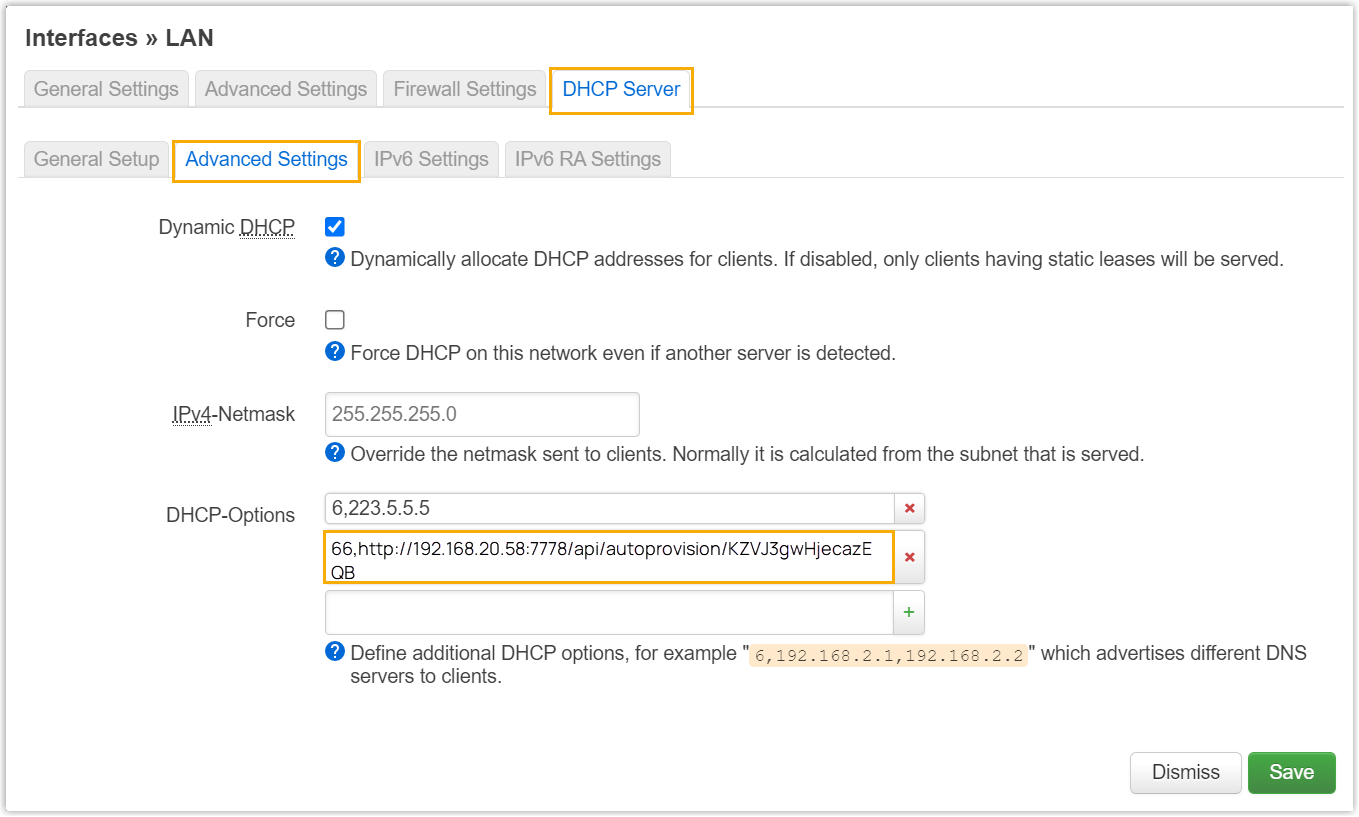
Result
The IP phone will automatically reboot. Upon rebooting, the status shows