Manage Company Contacts
This topic describes how to add, edit, or delete company contacts on PBX management portal.
Operation permissions
The authorized users can view and manage company contacts on Linkus clients, or view company contacts on an IP phone.
To grant users Company Contacts permissions, see Set up Contact Visibility.
To manage contacts on Linkus clients or an IP phone, see the following topics:
The following table shows what operations can be done on different endpoints.
| Permission | Linkus Clients | IP Phone | ||
| Web Client | Mobile Client | *Desktop Client | ||
| View company contacts | √ | √ | √ | √ |
| Add company contacts | √ | √ | √ | × |
| Edit company contacts | √ | √ | √ | × |
| Delete company contacts | √ | √ | √ | × |
| Import company contacts | × | × | × | × |
| Export company contacts | × | × | × | × |
Add a company contact
- Log in to PBX web portal.
- Go to , click Add.
- Enter contact information.
- Optional: In the Phonebook List drop-down
list, select one more phonebooks where you want the contact to be grouped.Note:
- Phonebook feature is available for Enterprise Plan and Ultimate Plan.
- A newly created contact will be added to the default phonebook 'All Company Contacts_Phonebook', if any.
- Click Save.
The contact is stored in Company Contacts and synchronized to users' endpoints (IP phones and Linkus clients).
Edit a company contact
- Log in to PBX web portal.
- Go to , click
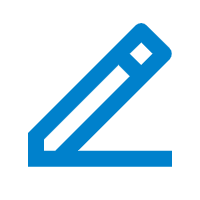 beside the desired contact.
beside the desired contact. - Edit contact information.
- Click Save.
Changes of the contact are synchronized to users' endpoints (IP phones and Linkus clients).
Delete company contacts
- Log in to PBX web portal, go to .
- To delete a company contact, select the desired contact, click
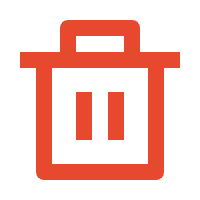 and
OK.
and
OK. - To delete company contacts in bulk, select the checkboxes of the desired
contacts, click Delete and
OK.
The contacts are removed from Company Contacts and users' endpoints (IP phones and Linkus clients).