Set Linkus Web Client to Run at Startup on a Computer
To avoid the hassle of opening a web browser and logging in to Linkus Web Client every time you want to access it, you can set Linkus Web Client to run at startup on a computer. After your computer boots up, your Linkus Web Client automatically runs and stays logged in.
Procedure
Step1. Make a web browser run at startup on a computer
Refer to the following instructions based on your operating system to make a web browser run at startup on a computer.
- Windows
-
- On your keyboard, press
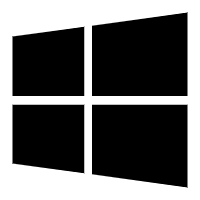 +
+
R. - In the Run dialog box, enter
shell:startup, clickOK.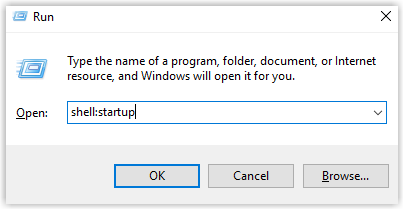
- Copy the shortcut of a web browser App.
- In the Startup folder, paste the shortcut.
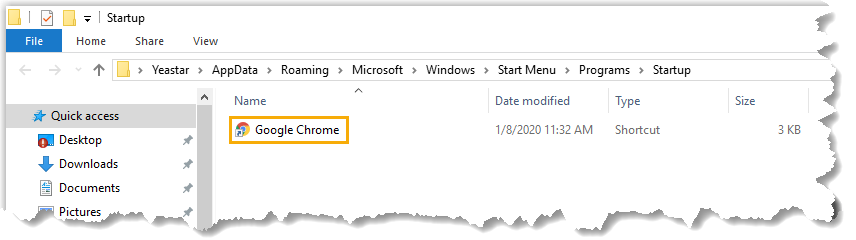
The web browser will run at startup on Windows.
- On your keyboard, press
- macOS
-
- Go to , click Login Items tab.
- Click
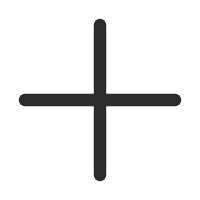 to add a web browser App.
to add a web browser App.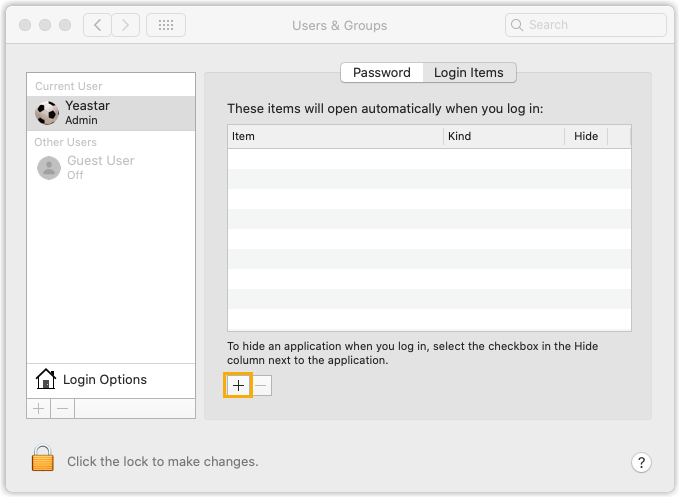
- In the pop-up window, select a desired web browser App and click
Add.
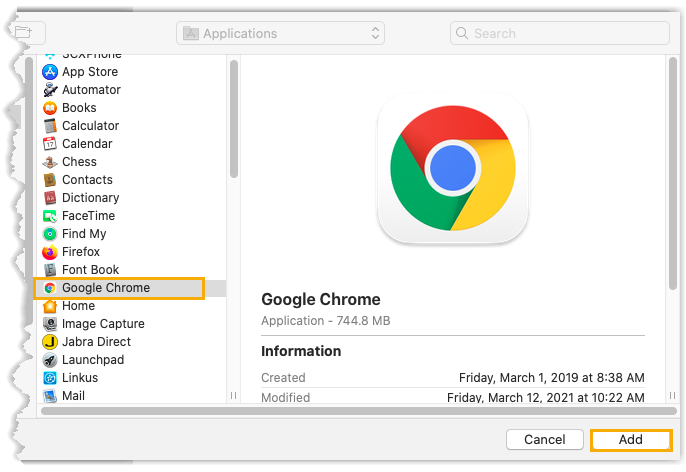
The web browser will run at startup on macOS.
Step2. Make Linkus Web Client run at startup on a web browser
- Log in to Linkus Web Client.
- Right click the Linkus Web Client tab.
- Click Pin.
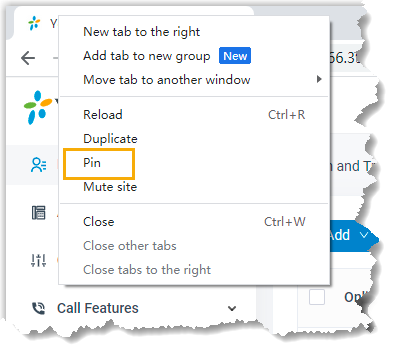
Result
Linkus Web Client runs at startup on the computer and stays logged in.
- Do NOT log out of Linkus Web Client, or it can not automatically log in next time your web browser opens.
- If you close web browser or Linkus Web Client tab, you can NOT receive notifications from Linkus Web Client. To avoid this, you can install Chrome extension 'Yeastar Linkus for Google', which allows you to make calls or receive notifications even when web browser is closed.