Configure Two-factor Authentication using Authenticator Application
This topic describes how to configure two-factor authentication using an authenticator application on your mobile phone.
Prerequisites
You have installed one of the following supported authenticator applications on your mobile phone.
Procedure
- At the top-right corner of Linkus Web Client, click your account, then go to .
- Select the checkbox of Two-Factor Authentication.
- In the pop-up Password window, enter your account password and click Confirm to verify your operation.
- Select Authenticated by Authenticator.
- Add your account to the authenticator application via either of the
following methods.
Method Instruction Scan QR Code to quickly add the account You can quickly add your account to the authenticator application by scanning the QR code provided by Linkus Web Client. - On your mobile phone, open the authenticator application, and select to scan QR code.
- Scan the QR code shown on Linkus Web
Client.
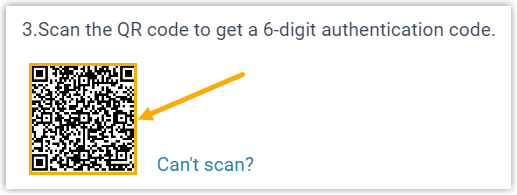
Your account is added to the application automatically, a 6-digit authentication code is shown.
Manually add the account In case you can not scan QR code, you can manually add your account and enter the secret key provided by Linkus Web Client. - On Linkus Web Client, click Can't
scan beside the QR code.
A secret key is displayed under the QR code, note it down for later use.
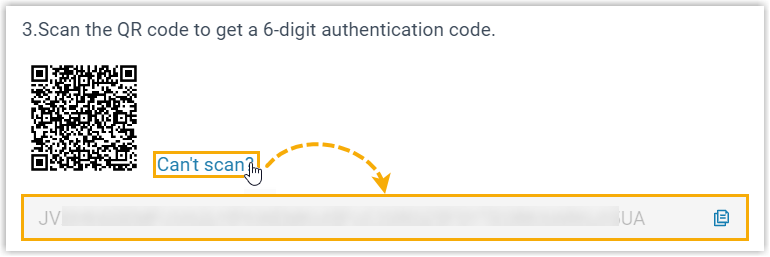
- On your mobile phone, open the authenticator application, and select to manually add an account.
- Enter the relevant information and paste the
secret key.Note: If you need to complete more configurations for the secret key, you should set SHA1 as the algorithm for TOTP protocol, and set to generate 6-digit code with an interval of 30 seconds.
Your account is added to the application, a 6-digit authentication code is shown.
- On Linkus Web Client, enter the 6-digit authentication code in the Authentication Code field.
- Click Save.
Result
- The webpage prompts a message "Edited successfully.", which means that you have successfully set up two-actor authentication.
- Next time you log in to Linkus UC clients (Web Client, Desktop Client, and Mobile Client) using the username and password of your extension account, you need to enter an authentication code additionally.
If you lose access to your two-factor authentication (e.g. you lost your device or could not receive authentication code via email), you can contact system administrator to disable two-factor authentication for your account, so that you can directly log in with your username and password.