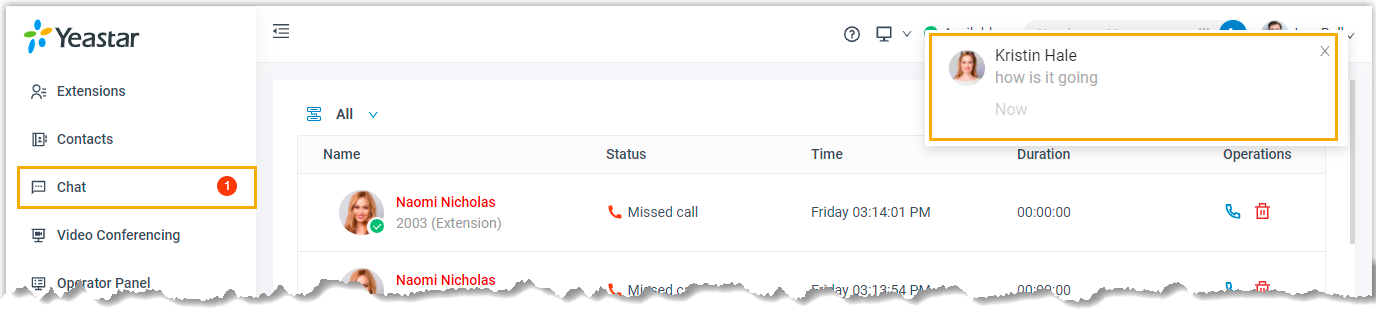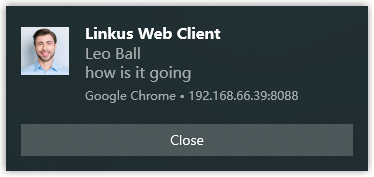Change Chat Notification Settings
This topic describes how to mute or unmute notifications for a specific chat, and how to configure new message notifications (pop-up and sound) for all Linkus chats.
Mute or unmute notifications for a chat
- On Linkus Web Client, click Chat, then click the Internal Chat or External Chat tab.
- Mute or unmute notifications for the desired chat as needed.
Operation Instruction Figure 1. Mute notifications for a chat 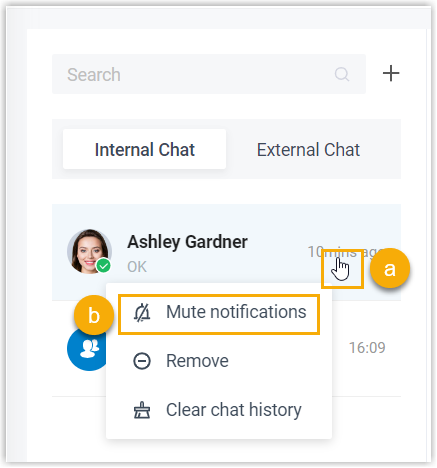
- Right click on the chat.
- Click Mute
notifications.
The chat is muted and marked with
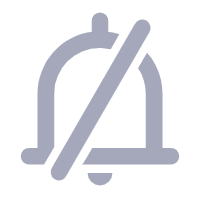 ; You can still
receive messages in the muted chat but will NOT be
notified upon receiving new messages. If there are
new messages, the chat will be marked with a red
dot instead of the number of unread
messages.
; You can still
receive messages in the muted chat but will NOT be
notified upon receiving new messages. If there are
new messages, the chat will be marked with a red
dot instead of the number of unread
messages.
Figure 2. Unmute notifications for a chat 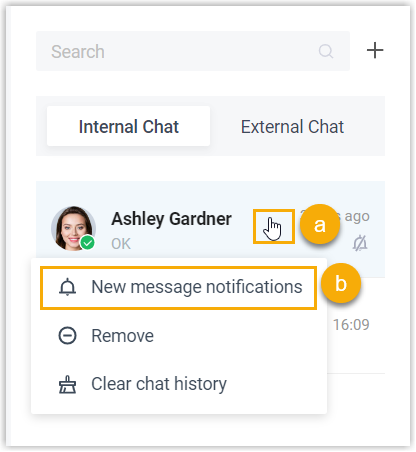
- Right click on the chat.
- Click New message
notifications.
When there are new messages, you will receive new message notifications.
Enable or Disable Notification Sound for Linkus Chat
By default, Linkus Web Client plays a sound to notify you when a new message arrives. You can decide whether to enable the notification sound or not.
Procedure
- Log in to Linkus Web Client, go to .
- In the Notifications section, select or unselect the checkbox of Play sound for new messages to enable or disable the notification sound.
- Click Save.
Enable or Disable Pop-up Notification for Linkus Chat
Enable pop-up notification for Linkus chat
- Enable pop-up notification on Linkus Web Client
- To receive pop-up notifications for new messages while you are working on Linkus Web Client, follow the steps below.
- Enable pop-up notification on a web browser
- To receive pop-up notifications when you are NOT active on Linkus Web Client page, make sure all the followings are ready:
Disable pop-up notification for Linkus chat
To avoid constant distraction by pop-up notifications, you can disable the notifications.
- Log in to Linkus Web Client, go to .
- In the Notifications section, unselect the checkbox of New message notifications.
- Click Save.
Upon receiving a new message, you will NOT receive pop-up notifications from Linkus Web Client or web browser.