Enable or Disable ICE (Interactive Connectivity Establishment) for Linkus Mobile Client
ICE (Interactive Connectivity Establishment) is a technique used to establish direct connections between Yeastar PBX and Linkus, improving call quality by reducing network latency and packet loss. You can configure global ICE settings for Linkus Mobile Client, or customize the ICE setting for different users based on their needs.
Requirements
- PBX Server: Version 37.15.0.22 or later
- Linkus Mobile Client:
- Linkus iOS Client: Version 5.5.9 or later
- Linkus Android Client: Version 5.5.8 or later
Configure ICE for all users' Linkus Mobile Client (global setting)
- Log in to PBX web portal, go to .
- At the top of the extension list, click Linkus Server.
- In the Linkus Mobile Default Settings section,
complete the following settings.
- In the ICE drop-down list, select an option.Note: If you disable ICE, video calls will be unavailable on users' Linkus Mobile Client.

- Click Save.
- In the pop-up window, set whether to apply the ICE setting to new
extensions only or to all extensions (new and existing), then click
Confirm.
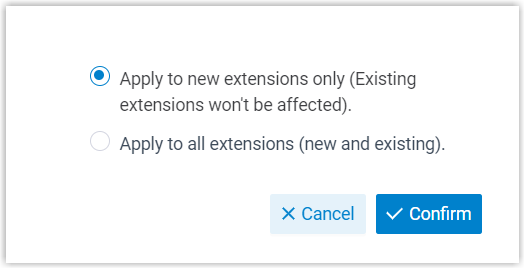
The ICE setting is synchronized to extension users' Linkus Mobile Client, and will take effect when extension users quit and reopen the APP or re-login to the APP.
- In the ICE drop-down list, select an option.
Configure ICE setting for a user's Linkus Mobile Client (specific setting)
- Log in to PBX web portal, go to .
- Click
 beside the desired extension user, then go to the
Linkus Clients tab.
beside the desired extension user, then go to the
Linkus Clients tab. - In the ICE drop-down list, select an option.Note: If you disable ICE, video calls will be unavailable on the user's Linkus Mobile Client.

- Click Save.
The ICE setting is synchronized to the extension user's Linkus Mobile Client, and will take effect when the extension user quits and reopens the APP or re-logins to the APP.