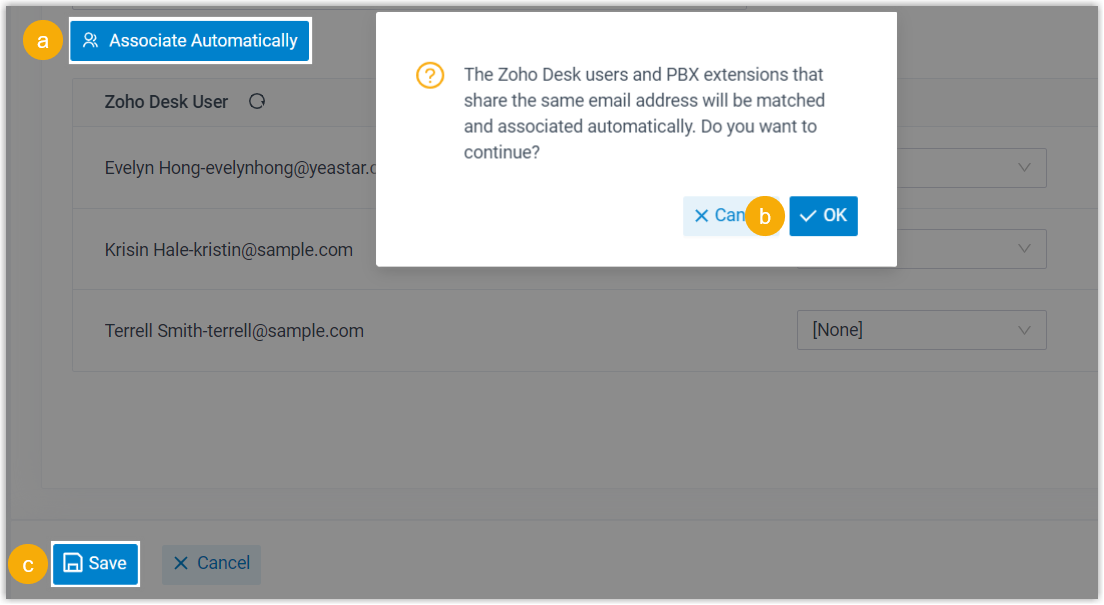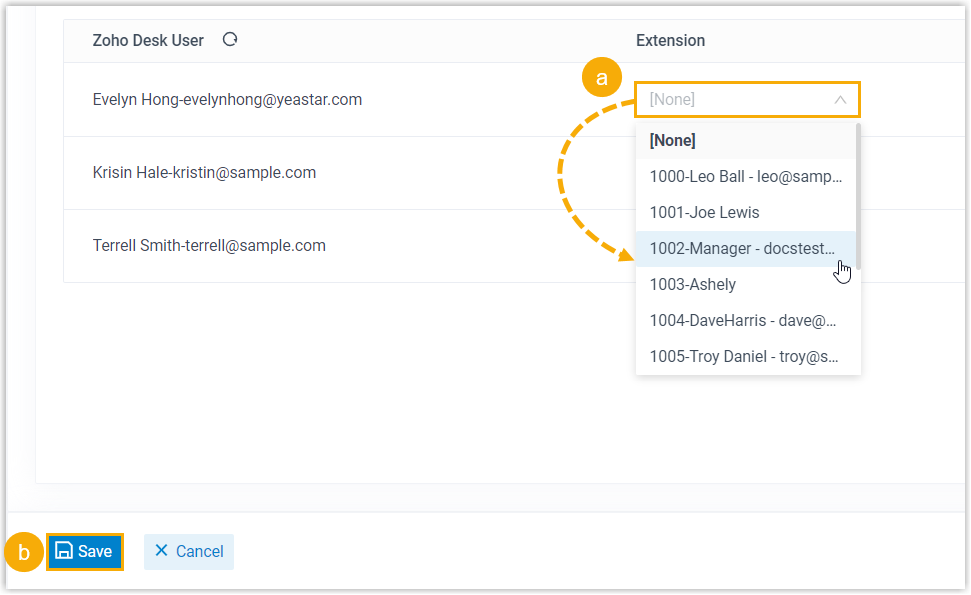Integrate Yeastar P-Series PBX System with Zoho Desk
This topic describes how to integrate Yeastar P-Series PBX System with Zoho Desk.
Requirements
- Zoho Desk
-
- Edition: Free, Standard, Professional, or Enterprise
- PBX server
-
- Plan: Enterprise Plan (EP) or Ultimate Plan (UP)
- Firmware: Version 37.9.0.18 or later
Prerequisites
- Make sure that the PBX can be
remotely
accessed via domain name.For more information about the configuration, see the following topics:
- Your Zoho account has administrator privileges in Zoho Desk.
Procedure
Step 1. Get authentication information from PBX
- Log in to PBX web portal, go to .
- On the right side of Zoho Desk, click
Integrate.

- In the Network section, click
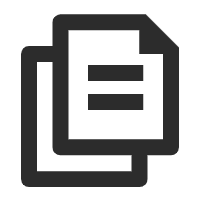 to note
down the following information, as you will use them when registering an
application with Zoho.
to note
down the following information, as you will use them when registering an
application with Zoho.
- Homepage URL: The domain name of your PBX, which will be used to associate with a Zoho application.
- Authorized Redirect URI: The URI endpoint to which you will be redirected after successful authentication.
Step 2. Register an application with Zoho
- Log in to Zoho API Console, and click GET
STARTED to add an application.Tip: If you already have applications in the API console, click ADD CLIENT on the top-right corner to add an application.
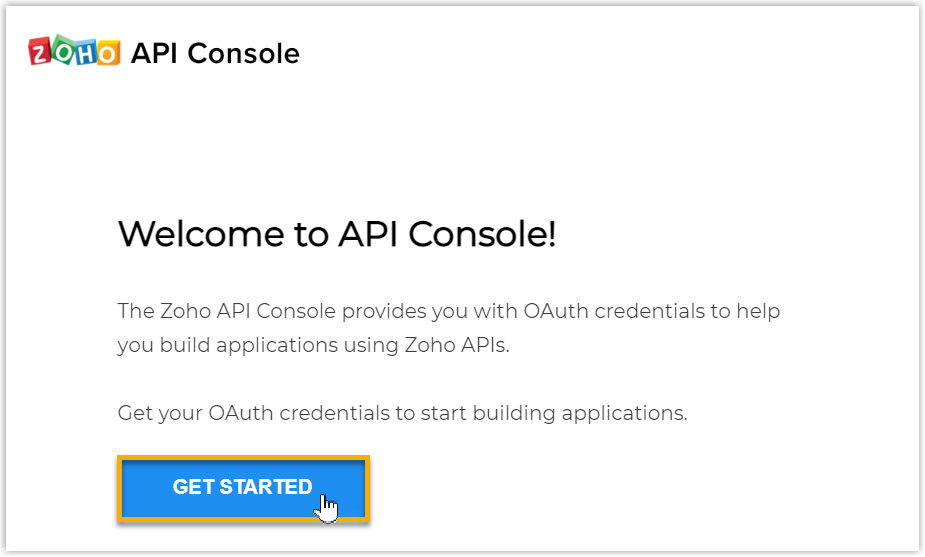
- On the Choose a Client Type page, select
Server-based Applications.
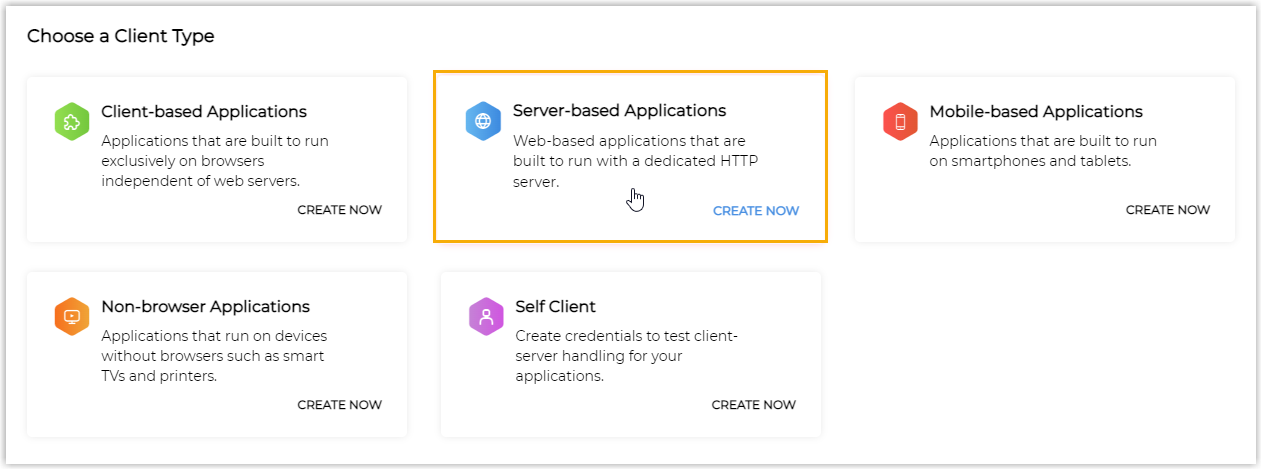
- On the Create New Client page, complete the following
settings.
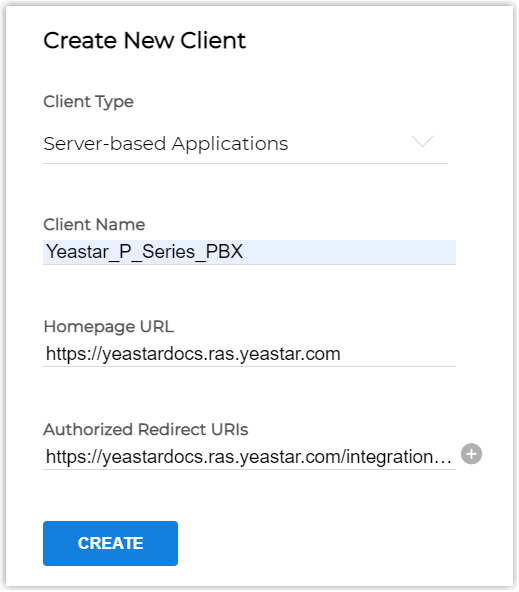
- Fill in the following information.
- Client Name: Specify a name for
the application.Note: The name must not contain any special characters except
_and&. - Homepage URL: Paste the PBX Homepage URL.
- Authorized Redirect URIs: Paste the PBX authorized redirect URI.
- Client Name: Specify a name for
the application.
- Click CREATE.
A Client ID and a Client Secret are generated. Note down the Client ID and Client Secret, as you will need them later.
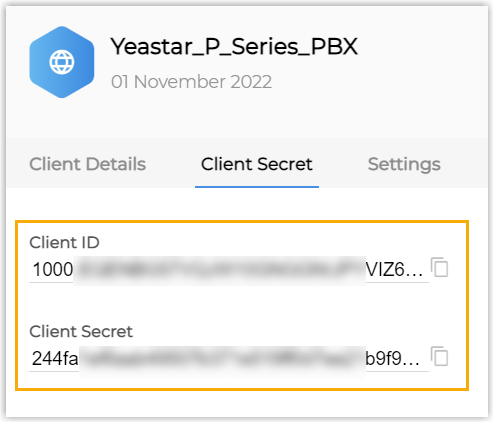
- Fill in the following information.
Step 3. Make authorization request to Zoho Desk
- Log in to PBX web portal, go to .
- On the right side of Zoho Desk, click Integrate.
- In the Authorization
section,
fill in the following information.
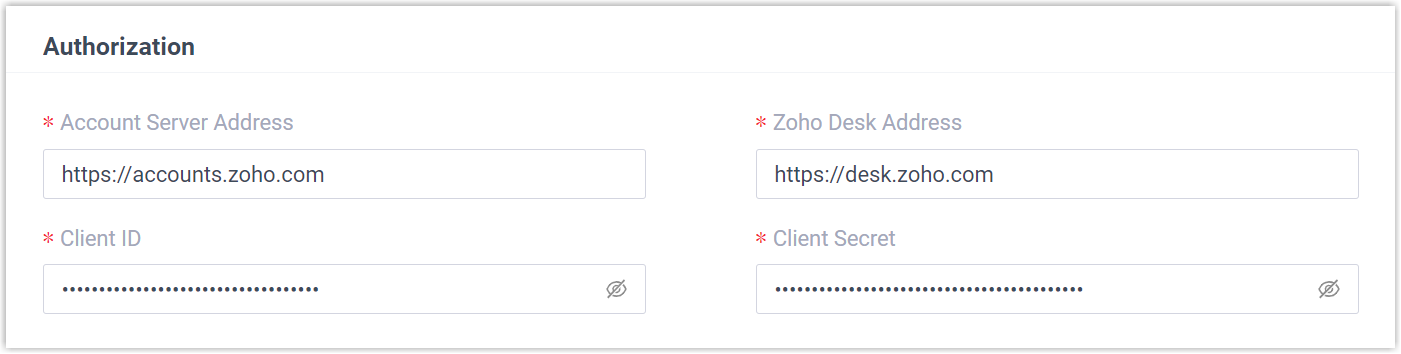
- Account Server Address: Enter the Zoho
account server URL. Note: The default URL
https://accounts.zoho.comapplies in many cases, but you may need to change the domain URL according to the location where you signed up your Zoho account. For example, if your Zoho account is signed up in Europe, you need to change the URL tohttps://accounts.zoho.eu.
- Zoho Desk Address: Enter the Zoho Desk URL.Note: The default URL
https://desk.zoho.comapplies in many cases, but you may need to change the domain URL according to the location where you signed up your Zoho account. For example, if your Zoho account is signed up in Europe, you need to change the URL tohttps://desk.zoho.eu. -
Client ID: Paste the Client ID of the Zoho application.
-
Client Secret: Paste the Client Secret of the Zoho application.
- Account Server Address: Enter the Zoho
account server URL.
- Click Save.
A new browser web page is launched, indicating that the Zoho application requests to access data in your Zoho account.
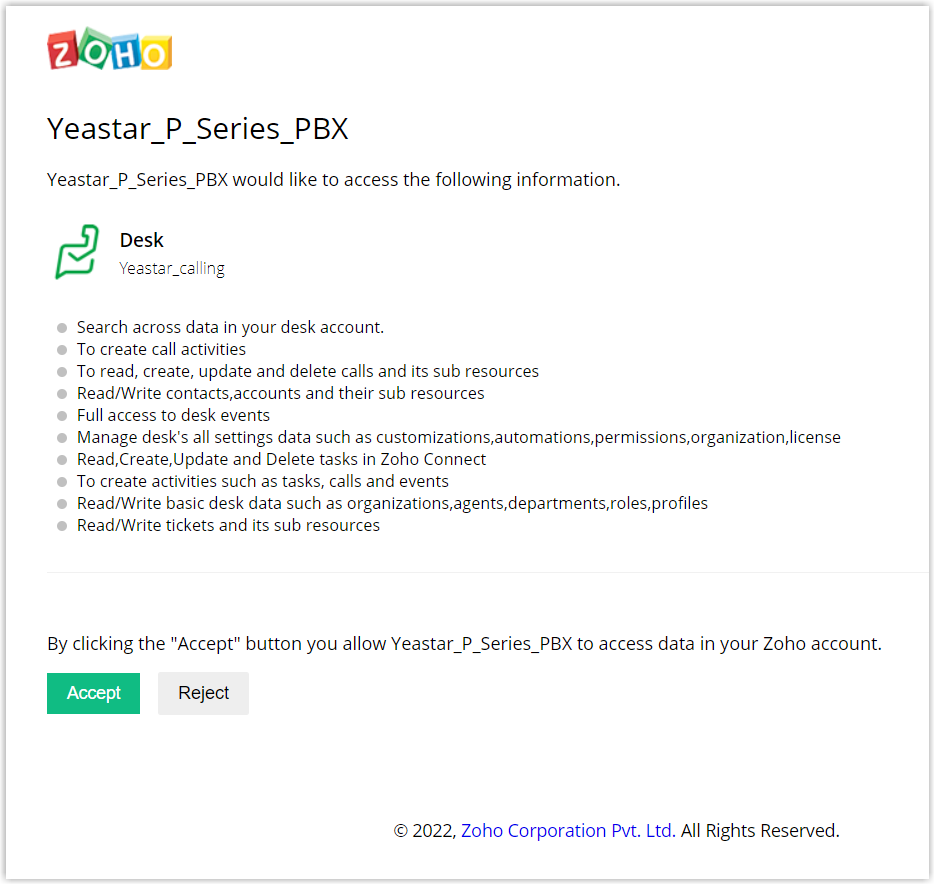
- Click Accept to
proceed.
If the authorization succeeds, the web page will display "Authorization succeeded!".
On the PBX configuration page, a pop-up window displays the integration authentication result.
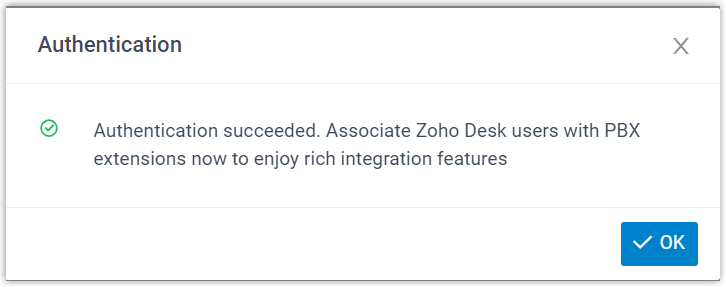
- Click OK to confirm.
The Status field displays Connected, indicating that Yeastar P-Series PBX System is connected to Zoho Desk successfully.
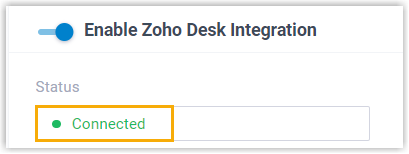
Step 4. Associate Zoho Desk users with PBX extensions
- On the Zoho Desk integration page of PBX, click
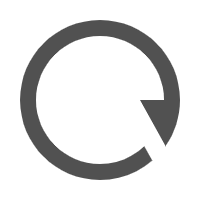 beside Zoho Desk
User to obtain the latest list of Zoho Desk users.
beside Zoho Desk
User to obtain the latest list of Zoho Desk users.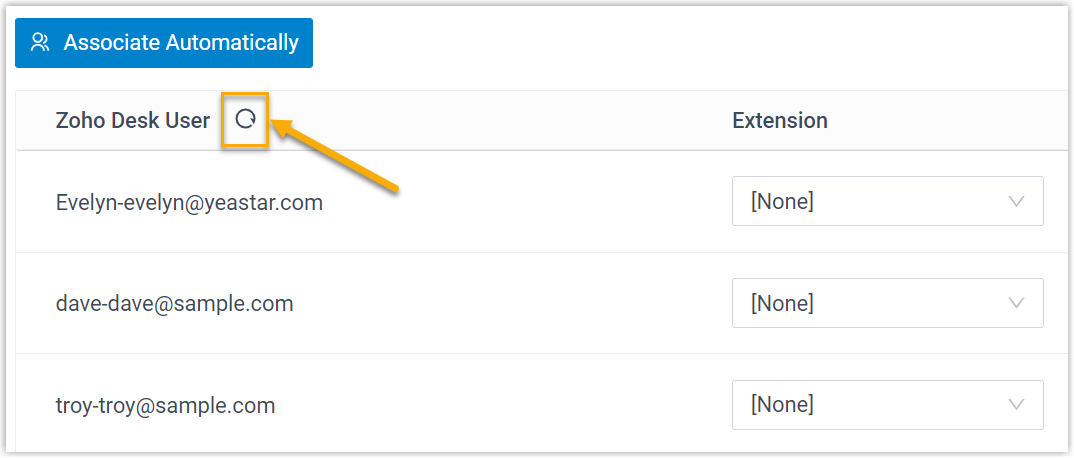
- Associate Zoho Desk users with PBX extensions.
- Associate automatically
- If users bind the same email address to their Zoho accounts and PBX extensions, you can implement automatic association of their Zoho accounts and PBX extensions.
- Associate manually
- If a user binds different email addresses to his or her Zoho account and PBX extension, you need to manually associate the user's Zoho account and PBX extension.
Result
- The integration of Yeastar P-Series PBX System and Zoho Desk is set up.
- The associated Zoho Desk users can make or receive calls with their PBX extensions.