在 Hyper-V 上安装 Yeastar P 系列软件版
使用 Hyper-V,你可以在 Windows 上以虚拟机形式运行多个操作系统。本文介绍如何创建虚拟机,并在虚拟机上安装 Yeastar P 系列软件版。
使用要求
- 检查 Hyper-V 的版本是否在 10.0.17134.1 及以上。
- 下载 P 系列软件版的镜像文件。注: 根据安装方式的差异,Yeastar 提供两种镜像。更多信息,详见下表:
项目 自动安装 手动安装 镜像文件名称和格式 Yeastar-P_SOFTWARE-auto-{version} -ubuntu.iso示例:Yeastar-P_SOFTWARE-auto-83.15.0.14-ubuntu.iso
Yeastar-P_SOFTWARE-manual-{version} -ubuntu.iso示例:Yeastar-P_SOFTWARE-manual-83.15.0.14-ubuntu.iso
硬盘 空间大小 至少 40 GB 至少 40 GB 分区方法 自动分区 手动分区 分区规则 系统默认按以下规则分区:
/:10 GB/swap:10 GB/home:总容量减去/分区容量和/swap分区容量后,剩余的可用空间。
你需要手动创建以下分区,创建后可根据需要再创建其它分区。 //swap/home
操作步骤
步骤一、在电脑上启用 Hyper-V
- 右键点击
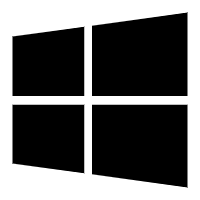 ,点击 应用和功能。
,点击 应用和功能。 - 在 设置 页面右侧,点击 程序和功能。

- 在左侧的导航栏,点击 启用或关闭 Windows 功能。
- 在弹出的窗口中,勾选 Hyper-V,点击 确定。

- Hyper-V 安装完成后,重启电脑。
步骤二、创建虚拟交换机
- 在单网卡电脑创建一个虚拟交换机
-
- 进入 。
- 在 Hyper-V 管理器,点击 ,创建虚拟网络。
- 创建虚拟网络。
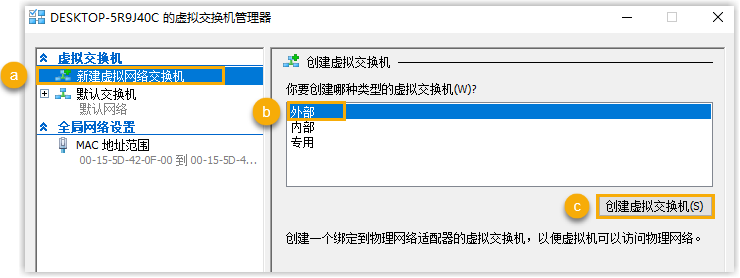
- 点击 新建虚拟网络交换机。
- 在 你要创建哪种类型的虚拟交换机? 栏,选择 外部。
- 点击 创建虚拟交换机。
- 设置虚拟交换机。
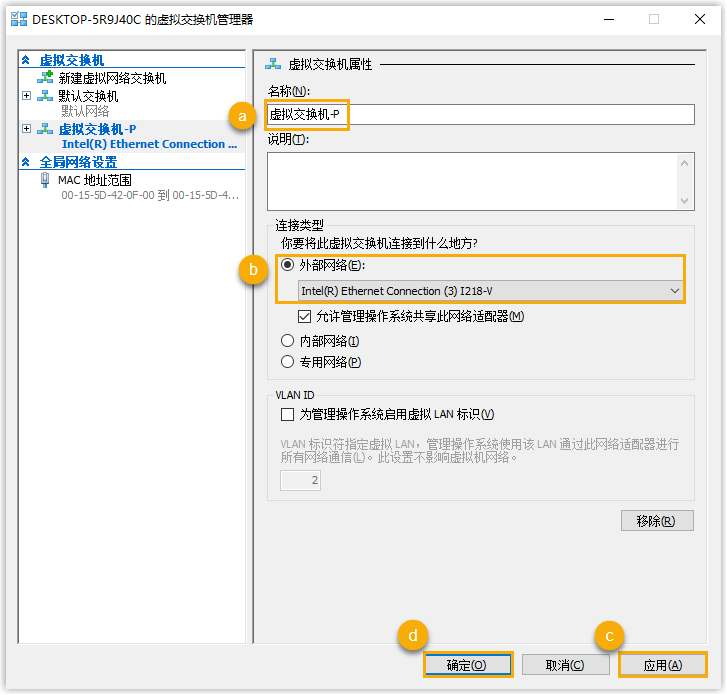
- 在 名称 栏,填写易于识别的名称。
- 选择要与新虚拟交换机配对的物理网卡。
- 点击 应用 和 是,创建虚拟交换机。
- 点击 确定,关闭 虚拟交换机管理器 窗口。
步骤三、创建虚拟机
- 在 Hyper-V 管理器,进入 。
- 阅读 开始之前 的相关内容,点击 下一步。
- 为虚拟机命名,选择存储虚拟机文件的位置,点击 下一步。
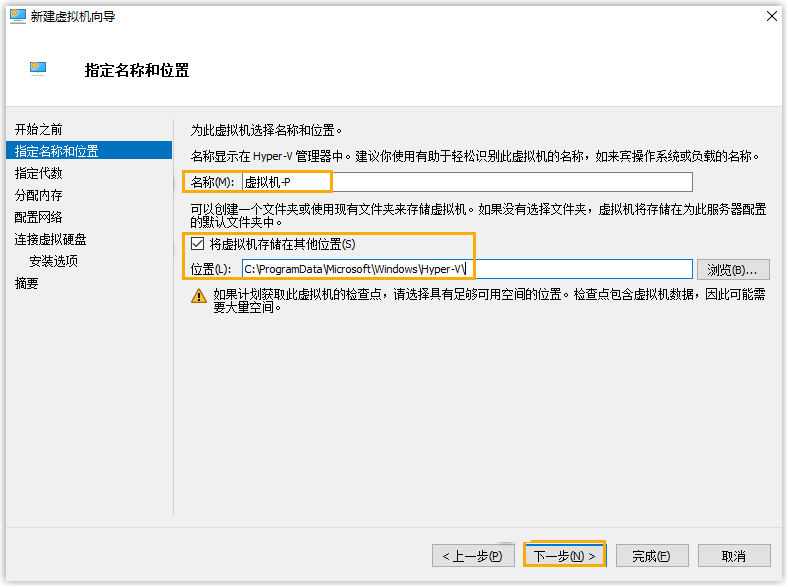
- 选择虚拟机的代数,点击 下一步。
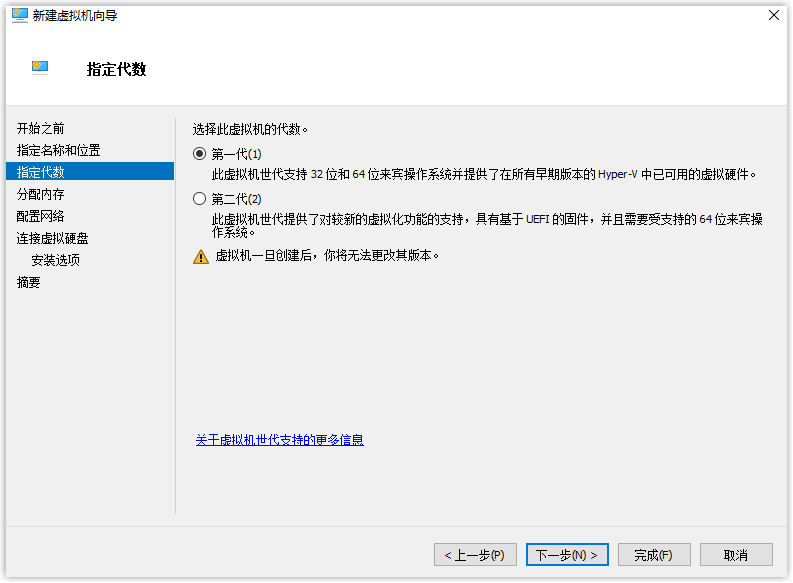
- 设置 启动内存,勾选 为此虚拟机使用动态内存,点击 下一步。
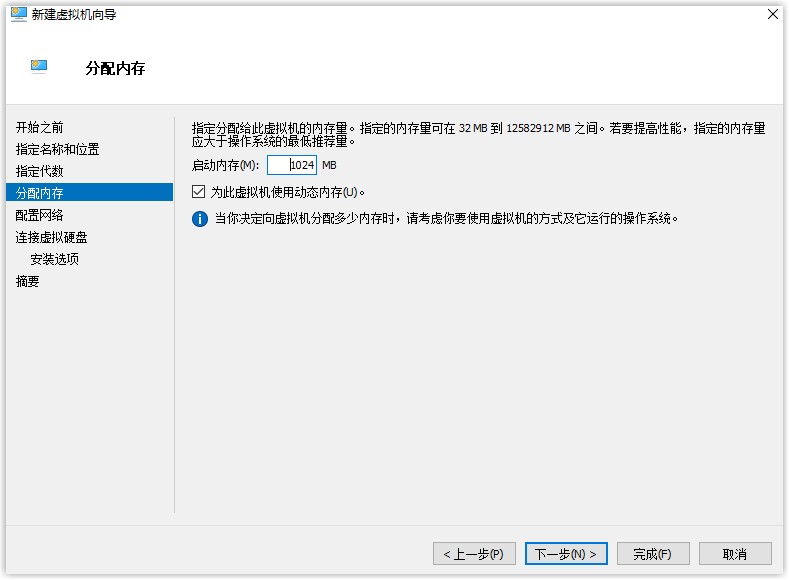
- 在 连接 的下拉列表中,选择为该虚拟机创建的虚拟交换机,点击
下一步。注: 如果你的电脑使用双网卡,先选择你刚创建的任意一个虚拟交换机,后续你需要为另一个虚拟交换机添加网络适配器。

- 设置虚拟硬盘的名称、位置和大小,点击 下一步。

- 选择 从可启动的 CD/DVD-ROM 安装操作系统,选择 P 系列软件版的镜像文件,点击 完成。
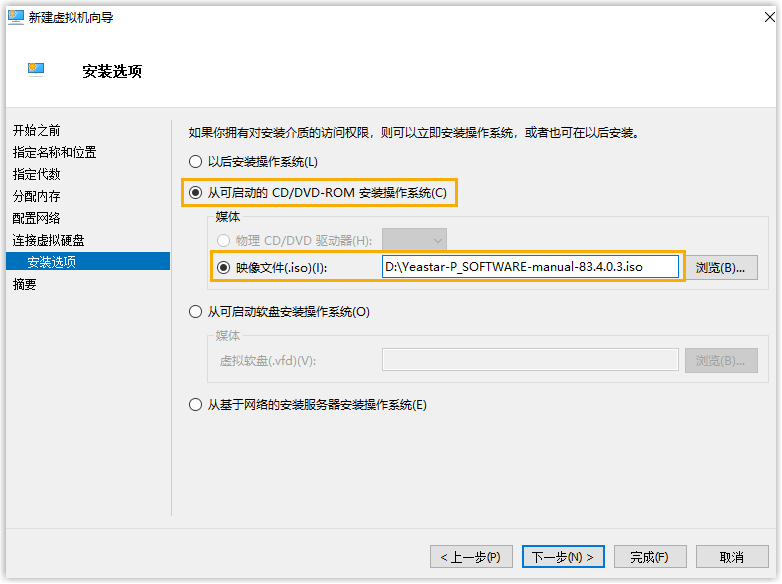
此虚拟机已创建并显示在虚拟机列表中。
- 右键点击创建的虚拟机,选择
设置,检查并确保虚拟机只有一个硬盘,否则可能出现安装异常的情况。

- 如果你的电脑使用双网卡,你需要为另一个虚拟交换机添加并配置网络适配器。
- 点击 添加硬件,选择 网络适配器,然后点击
添加。

网络适配器添加成功,跳转到配置页面。
- 在 虚拟交换机 的下拉列表中,选择另一个虚拟交换机,然后点击
应用 和 确定。

- 点击 添加硬件,选择 网络适配器,然后点击
添加。
步骤四、在虚拟机上安装 P 系列软件版
根据选择的镜像文件,在虚拟机上安装 P 系列软件版。
- 自动安装 P 系列软件版
-
- 启动虚拟机。

- 连接虚拟机。

- 等待安装 PBX 系统。安装程序停止运行后,按
Enter。如果显示
IPPBX login且未出现wait for basicsrv run ok的错误提示,那么 PBX 系统已安装完成。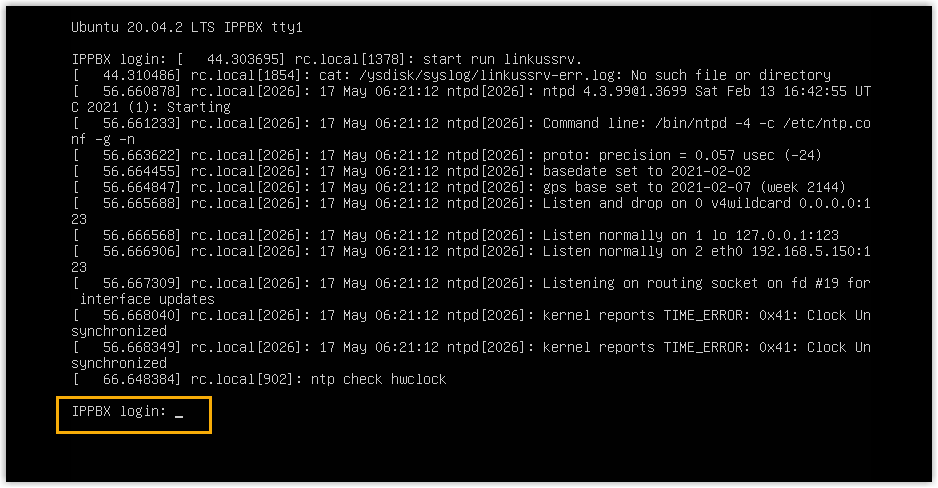
- 启动虚拟机。
- 手动安装 P 系列软件版
-
- 启动虚拟机。

- 连接虚拟机。

- 选择 Continue without
updating,或者等待检查是否有新版本。
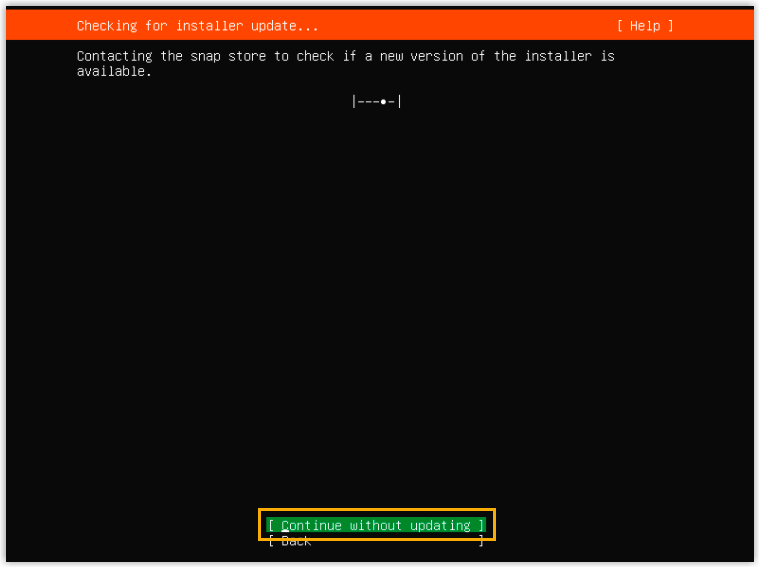
- 选择 Custom storage layout,然后选择
Done。

- 在 AVAILABLE
DEVICES 栏,按要求创建分区,并根据你的需要自定义其他分区。注: 必须根据要求设置以下分区。
分区名称 说明 格式 建议的分区空间 /swap/swap是将硬盘的一部分空间拿出来以扩展系统内存的地方。swap 至少 10 GB /单独的斜线 /代表文件系统树的根。ex4 至少 10 GB /home保存用户的主目录。 ex4 创建其他分区或第二个驱动器之后剩余的可用空间。 - 选择本地磁盘,然后选择 Add GPT Partition 添加
/swap分区。
- 选择本地磁盘,然后选择 Add GPT Partition 添加
/分区。
- 选择本地磁盘,然后选择 Add GPT Partition 添加
/home分区。
分区已创建成功并显示在 FILE SYSTEM SUMMARY 列表中,如下所示。

- 选择本地磁盘,然后选择 Add GPT Partition 添加
- 选择 Done。
- 在弹出的对话框中,点击 Continue,开始安装 PBX
系统。

- 等待安装 PBX 系统。安装程序停止运行后,按
Enter。如果显示
IPPBX login且未出现wait for basicsrv run ok的错误提示,那么 PBX 系统已安装完成。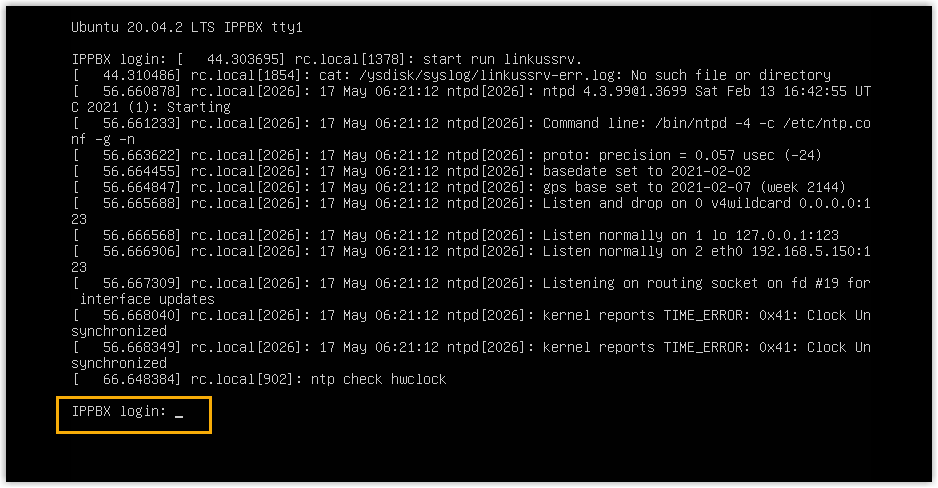
- 启动虚拟机。
(可选) 步骤五、更改 P 系列软件版默认 IP 地址
192.168.5.150。如果你想使用其他 IP 地址,或者你的电脑与
PBX 不在同一网段 (例如电脑的网段是 192.168.28.X),你可以更改 PBX 默认 IP 地址。假设电脑的网段为 192.168.28.X,而你想将 PBX IP 地址更改为
192.168.28.45, 可根据以下说明进行更改。
- 通过 SSH 访问 PBX。
- 命令提示
IPPBX login时,输入support,然后按Enter。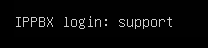
- 命令提示
Password时,输入QhcyaxsGcywymg2022,然后按Enter。 注: 通常情况下,当你输入密码时,屏幕上不会显示任何字符。
注: 通常情况下,当你输入密码时,屏幕上不会显示任何字符。屏幕显示 Ubuntu 信息和系统信息,并提供几个操作选项:Ping IP 地址、查看或更改当前的网络配置、登出
support账号。你可以通过输入数字来运行数字对应的命令。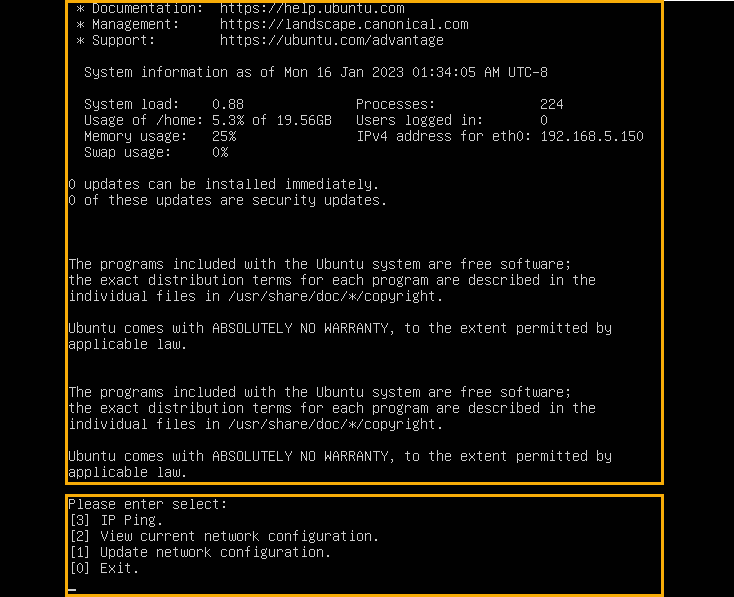
- 命令提示
- 输入
1,然后按Enter以更改 PBX IP 地址。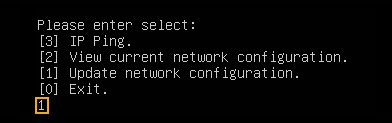
- 更改 P 系列软件版的 IP 地址。

- 命令提示
Please enter IP address时,输入新的 IP 地址,然后按Enter。在本例中,输入
192.168.28.45。 - 命令提示
Please enter netmask时,输入子网掩码,然后按Enter。在本例中,输入
255.255.255.0。 - 命令提示
Please enter gateway时,输入网关地址,然后按Enter。在本例中,输入
192.168.28.1。等待两分钟左右,PBX 的 IP 地址会从
192.168.5.150更改成新的 IP 地址。
- 命令提示
执行结果
PBX 已安装完成。
打开浏览器,在地址栏输入 PBX 的 IP 地址,按 Enter。

后续步骤
安装后的 PBX 系统处于未激活状态,暂时不能使用。
激活 PBX 系统,请参见 激活和初始化配置 Yeastar P 系列软件版。support 和 PBX 上配置的控制台密码 ()。

