手动填写登录信息登录 Linkus 桌面端
本文介绍如何手动填写登录信息,使用分机账号登录 Linkus 桌面端。
前提条件
联系管理员,获取你的用户名和密码,以及服务器的网络信息。
注: Linkus 服务器的网络信息可能是域名或 IP 地址和端口,这取决于服务器的网络配置。
操作步骤
- 在 Linkus 登录页面,填写登录信息。
场景 操作说明 图 1. 通过域名登录 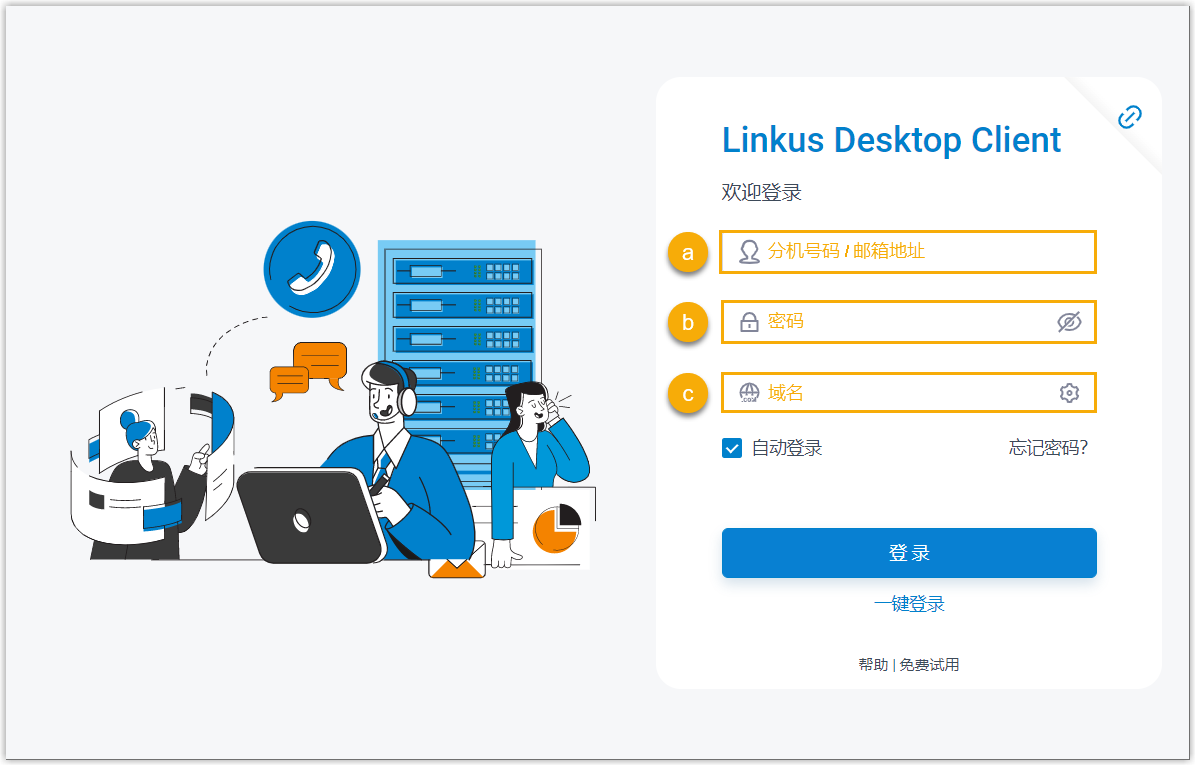
如果你获取的服务器网络信息是域名,执行以下操作:
- 在 用户名 栏,填写你的分机号码或邮箱地址。
- 在 密码 栏,填写与用户名关联的密码。
- 在 域名 栏,填写域名。
图 2. 通过 IP 地址和端口登录 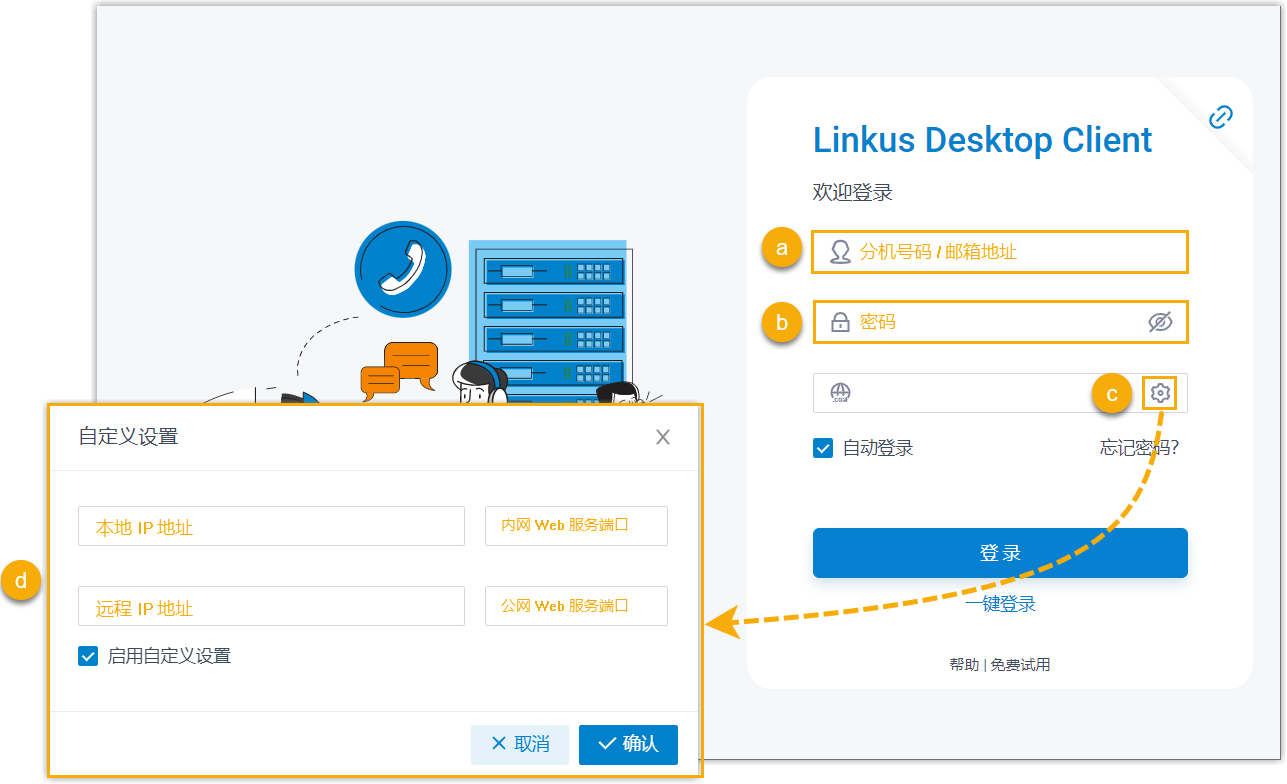
如果你获取的服务器网络信息是 IP 地址和端口,执行以下操作:
- 在 用户名 栏,填写你的分机号码或邮箱地址。
- 在 密码 栏,填写与用户名关联的密码。
- 在 域名 栏,点击
 。
。 - 在弹出的 自定义设置 窗口中,勾选
启用自定义设置,填写 IP 地址和端口,然后点击
确认。注: 如果同时填写了本地和远程主机名 / IP,Linkus 桌面端会优先尝试通过本地主机名 / IP 连接 Linkus 服务器。
- 可选: 勾选或取消勾选 自动登录,决定下次打开 Linkus 桌面端时是否自动登录此账号。
- 点击 登录。
- 如果你设置了双因素身份验证,你需要再输入一个验证码才可登录:
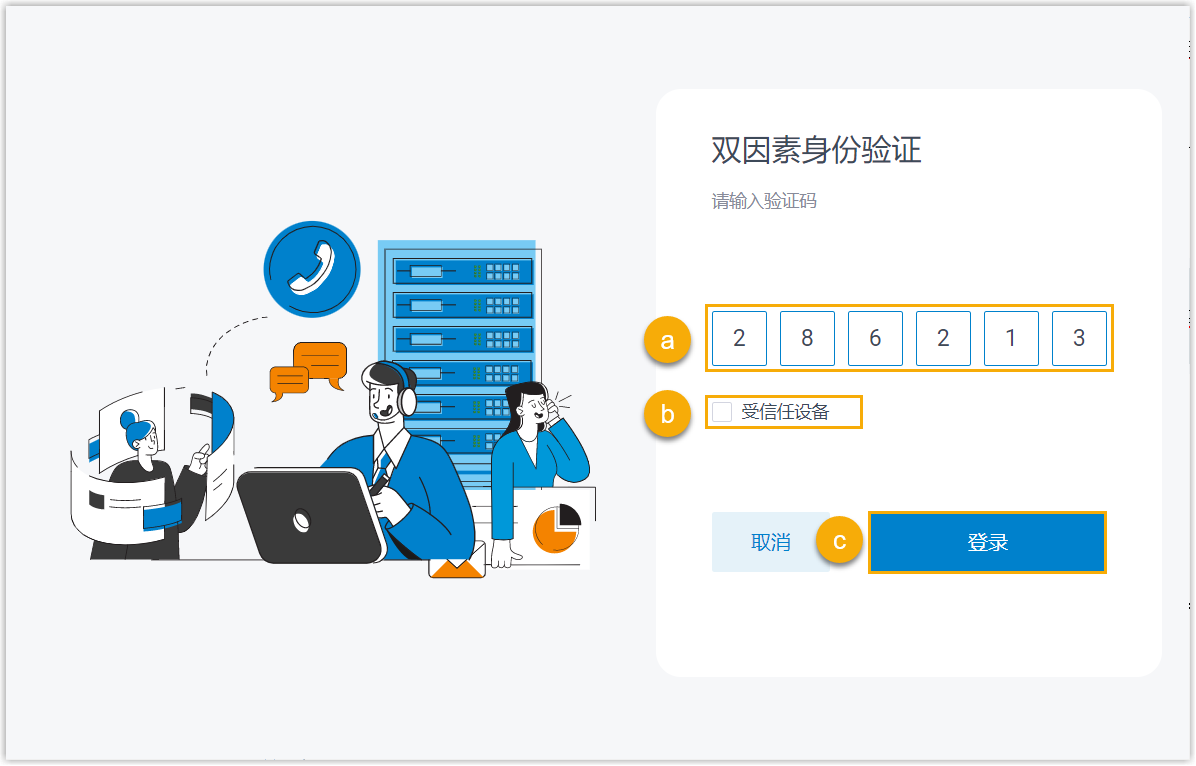
- 输入通过身份验证器应用或邮箱获取的 6 位验证码。
- 可选: 勾选 受信任设备。注: 对于你经常登录账号的设备,你可以勾选此项,将其添加为受信任设备。这样一来,在接下来 180 天内你从该设备登录账号时无需再输入验证码。
- 点击 登录。注: 如果首次以分机账号登录 Linkus,你需要同意隐私政策协议,并修改初始密码。完成修改后,用新密码登录 Linkus。