主持人开始预定的会议
预定的会议临近时,参会人员可以提前进入会议室,会议通话处于保持状态,当会议创建者或拥有主持人密码的参会人员进入会议室时,会议随即开始。本文介绍主持人如何进入预定的会议室并开始会议。
通过 Linkus 网页端开始预定的会议
会议的创建者默认为会议的主持人。如果你是会议的创建者,你可以通过 Linkus 网页端开始预定的会议。
- 前提条件
- 允许浏览器访问麦克风和摄像头。
- 操作步骤
-
- 登录 Linkus 网页端,进入 视频会议。
- 在 未开始的会议 列表,点击会议旁边的
 。Linkus 网页弹出一个窗口,请求使用麦克风。注: 如果没有出现弹窗,你可以点击地址栏的
。Linkus 网页弹出一个窗口,请求使用麦克风。注: 如果没有出现弹窗,你可以点击地址栏的 或
或  ,查看是否已经允许 Linkus 网页端使用麦克风和摄像头。
,查看是否已经允许 Linkus 网页端使用麦克风和摄像头。
- 在弹出的窗口中,允许 Linkus 网页端使用麦克风和摄像头。
- 点击 允许,允许 Linkus
网页端使用麦克风。
麦克风随即打开。
- 点击 允许,允许 Linkus
网页端使用摄像头。
 摄像头随即打开,你可以预览视频图像。注: 如果网页提示“无法获取摄像头”,表示摄像头可能被占用。释放摄像头之后,请刷新页面,并重新尝试获取摄像头。
摄像头随即打开,你可以预览视频图像。注: 如果网页提示“无法获取摄像头”,表示摄像头可能被占用。释放摄像头之后,请刷新页面,并重新尝试获取摄像头。
- 点击 允许,允许 Linkus
网页端使用麦克风。
- 在 会议准备 页面,调整本地的音视频配置或预览会议信息。
- 点击图标,调整本地的音视频配置。
 :本地静音或取消静音。
:本地静音或取消静音。 :启用或禁用本地摄像头。
:启用或禁用本地摄像头。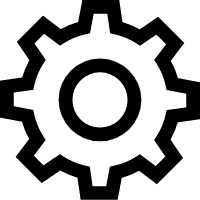 :更改摄像头、麦克风或扬声器。
:更改摄像头、麦克风或扬声器。
- 预览会议的基本信息。
- 会议名称
- 会议密码
- 备注
- 点击图标,调整本地的音视频配置。
- 点击 开始 进入会议室。
- 执行结果
- 会议随即开始。你可以在弹窗中查看会议信息或复制邀请信息。

通过邀请链接开始预定的会议
如果你是普通的参会人员,并且收到了会议邀请链接和主持人密码,你可以使用主持人密码,以主持人的身份进入会议室,开始预定的会议。
- 操作步骤
-
- 点击会议链接,访问会议室。
网页重定向到会议的登录界面,并弹窗提示:
meetingcn.yeastar.com请求使用麦克风。注: 如果没有出现弹窗,你可以点击地址栏的 ,查看是否已经允许
,查看是否已经允许
meetingcn.yeastar.com使用麦克风和摄像头。
- 在弹出的窗口中,允许
meetingcn.yeastar.com使用麦克风和摄像头。- 点击 允许,允许
meetingcn.yeastar.com使用麦克风。
麦克风随即打开。
- 点击 允许,允许
meetingcn.yeastar.com使用摄像头。
摄像头随即打开,你可以在网页左侧面板预览视频画面。
- 点击 允许,允许
- 在网页右侧面板,点击 主持人 页签,填写会议信息并调整本地的音视频配置。
- 填写会议信息。
- 会议主题:保留原来的会议主题或者更改主题。
- 您的姓名:填写你的姓名。
所有参会人员都能看到你的姓名。
- 主持人密码:填写会议创建者提供的主持人密码。
- 备注:保留原来的会议备注或者更改备注。
- 调整本地的音视频配置。
- 摄像头:使用默认摄像头,或更改摄像头。
- 麦克风:使用默认麦克风,或更改麦克风。
- 扬声器:使用默认扬声器,或更改扬声器。
- 填写会议信息。
- 点击 加入。
- 点击会议链接,访问会议室。
- 执行结果
- 会议随即开始。你可以在弹窗中查看会议信息或复制邀请信息。
