Set up E-Ink Desk Screen
This topic provides step-by-step instructions on setting up E-Ink Desk Screen for Yeastar desk booking system.
Requirements
-
Yeastar Workplace: Standard Plan or Pro Plan
-
Device model: Yeastar E-Ink Desk Screen DS3504
Prerequisites
- You have added desk resources in Yeastar Workplace.
- You have set up one of the following devices:
- LoRaWAN gateways
UG65Important: Ensure that the firmware version of the gateway is 60.0.0.41 or later.
- Yeastar Room Display
DS7510 with the hardware version x.x.x.x-r3 or
later Note: To view the hardware version, go to Device List and click
of the desired Room Display, then go to .
- LoRaWAN gateways
UG65
Step 1. Register E-Ink Desk Screens
- Log in to Yeastar Workplace management portal, go to Device List.
- Click Add, and configure the following information in
the pop-up window.
Item Description Registration Code/ SN Enter the Serial Number (SN) of this device.
If the SN is correct, the system automatically detects the device type.Note: You can collect the SN on the back panel of the device.Device Name Specify a name to help you identify this device. Associated Gateway Select a gateway or a Room Display DS7510 for transmitting data between Yeastar Workplace and the device. Tip: Refer to the following suggestions for optimal data transmission quality:- If you want to associate the device with a gateway, select a gateway that is installed on the same floor as the device.
- If you want to associate the device with a Room Display DS7510, select the one that is located within 288 m3 (12*8*3 m) range of the device, and do NOT associate more than 10 devices with the same Room Display DS7510.
Bind to Select a desk resource to be associated with this E-Ink Desk Screen. -
Click OK.
-
Mark the device to remind you where it will be installed.
For example, attach a label of its associated desk on the back of the device.
-
Repeat Step 2 ~ Step 4 for all the E-Ink Desk Screens that need to be set up.
You have registered E-Ink Desk Screens to Yeastar Workplace. After the devices are turned on, they will be activated and connected to Yeastar Workplace automatically.
Step 2. Install E-Ink Desk Screen
- Package contents
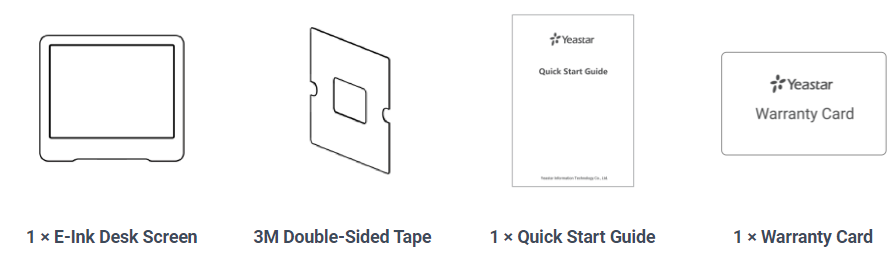
- Hardware overview
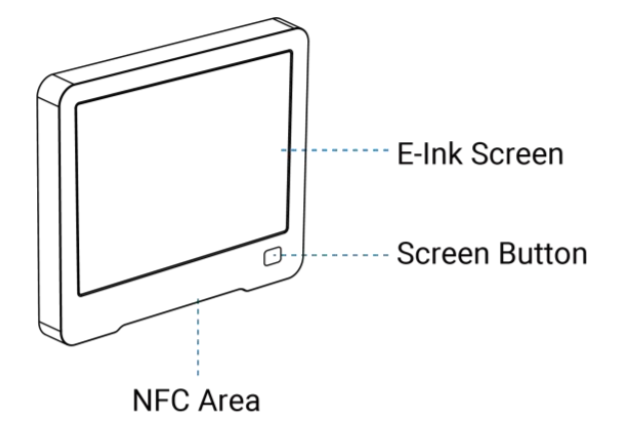
- Install E-Ink Desk Screen
-
Illustration Instruction 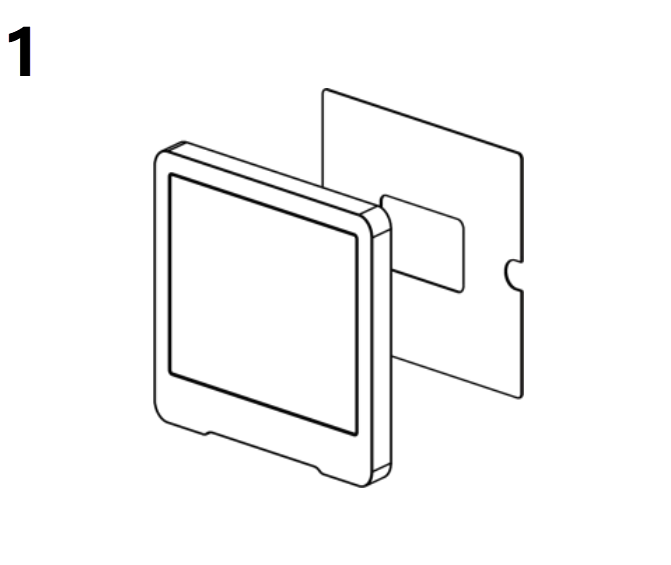
1. Paste 3M tape to the back of the E-Ink Desk Screen. 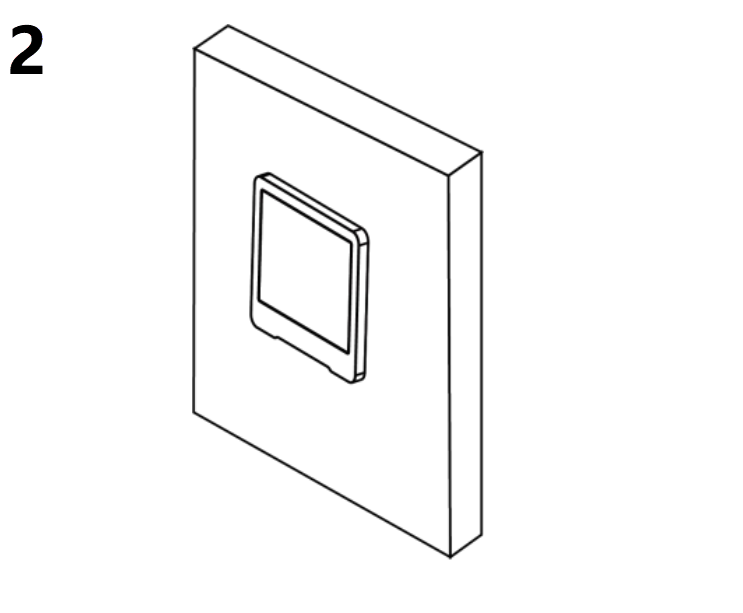
2. Peel off the other side of the tape and fix the device on a flat surface.
- Turn on the E-Ink Desk Screen
- To turn on the E-Ink Desk Screen, you need to download and install
Milesight ToolBox application from Google Play or App
Store.
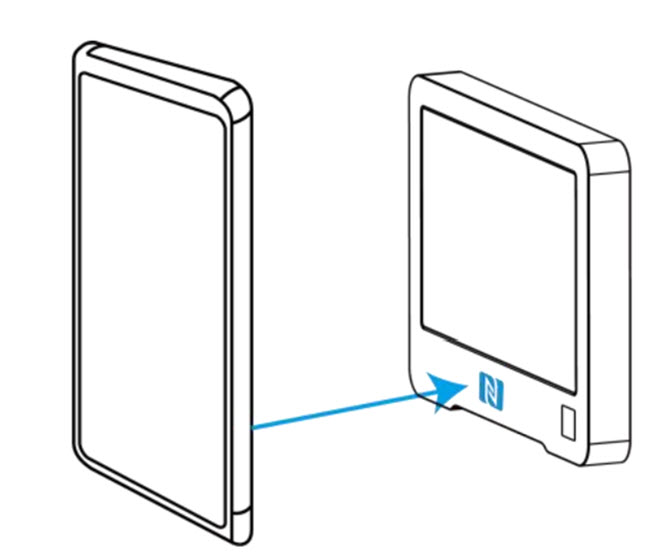
1. Enable NFC on your mobile phone and open Milesight ToolBox, then attach your phone with NFC area to the device.
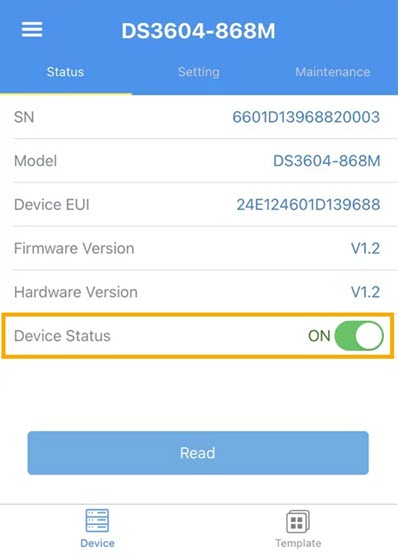
2. In the Device Status field, turn on the switch.
Step 3. Check the device status
- Log in to Yeastar Workplace admin portal, go to Device List.
- Under the Status column, view the device status.
If the device status shows
, indicating that the E-Ink Desk Screen is connected to Yeastar Workplace.
Tip: Use the status filter to check for abnormal device connections and fix the abnormal connections accordingly.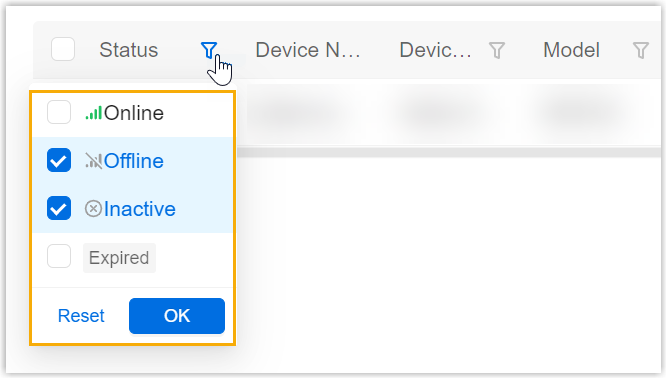
Result
You have set up E-Ink Desk Screens for Yeastar desk booking system.
- Associated with a permanent desk
- Display the information of the desk and its owner.
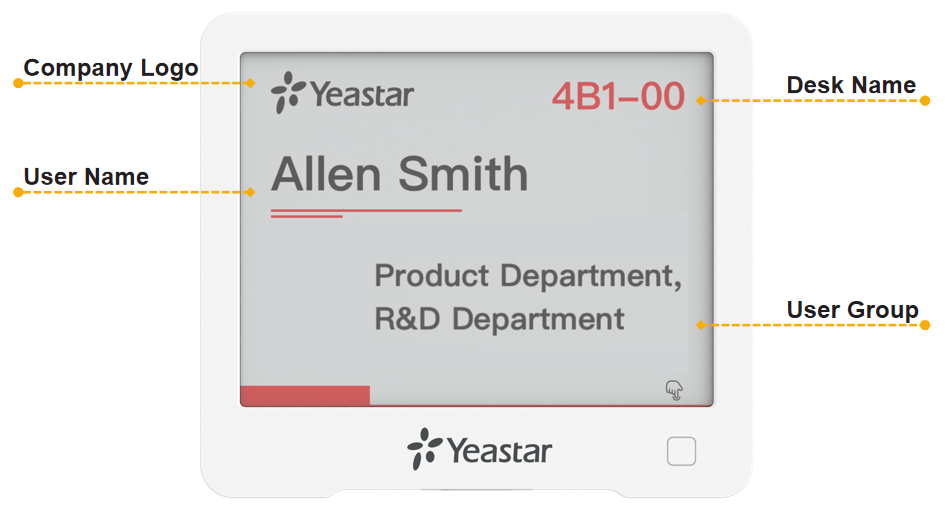
- Associated with a flexible desk
-
- Display real-time desk availability.
- Make and manage desk reservations.
- Synchronize Desk reservations with Yeastar Workplace web portal.
- Display the reservation details.
Desk Status Screen Interface Available 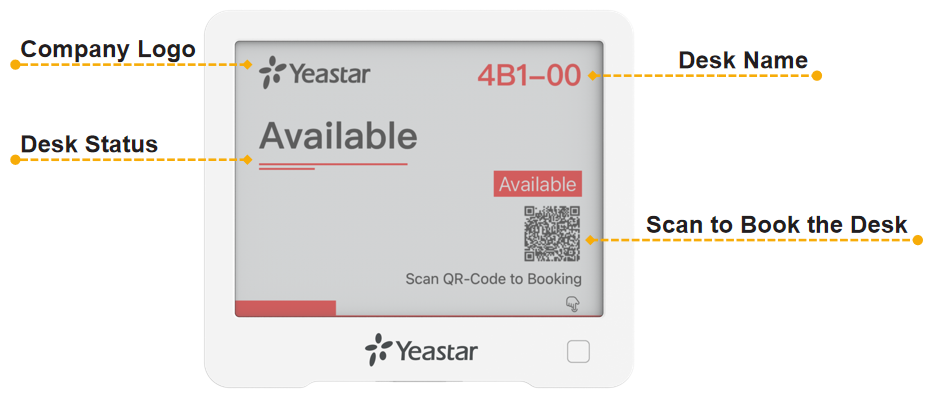
Booked 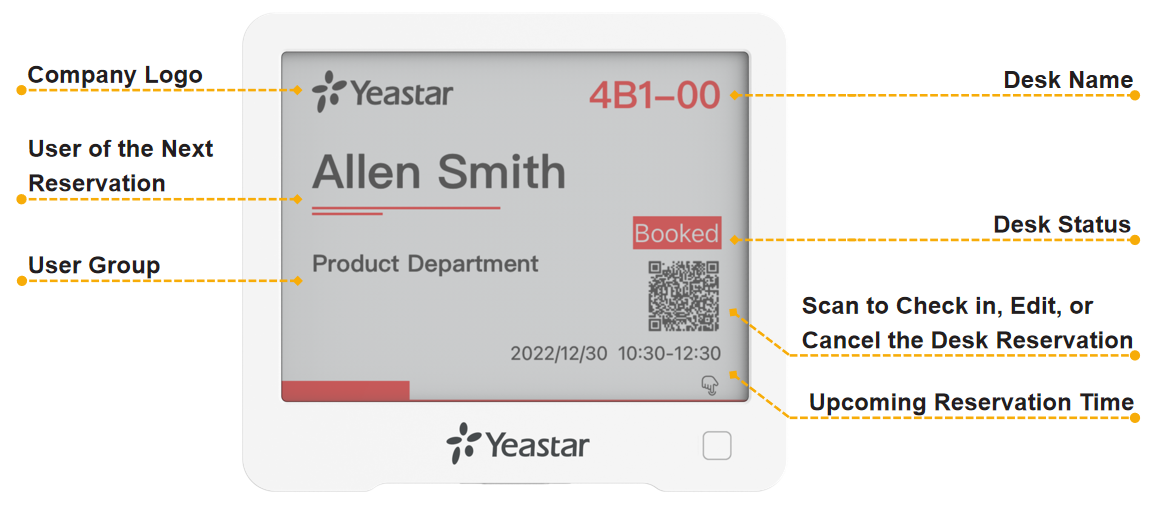
In Use 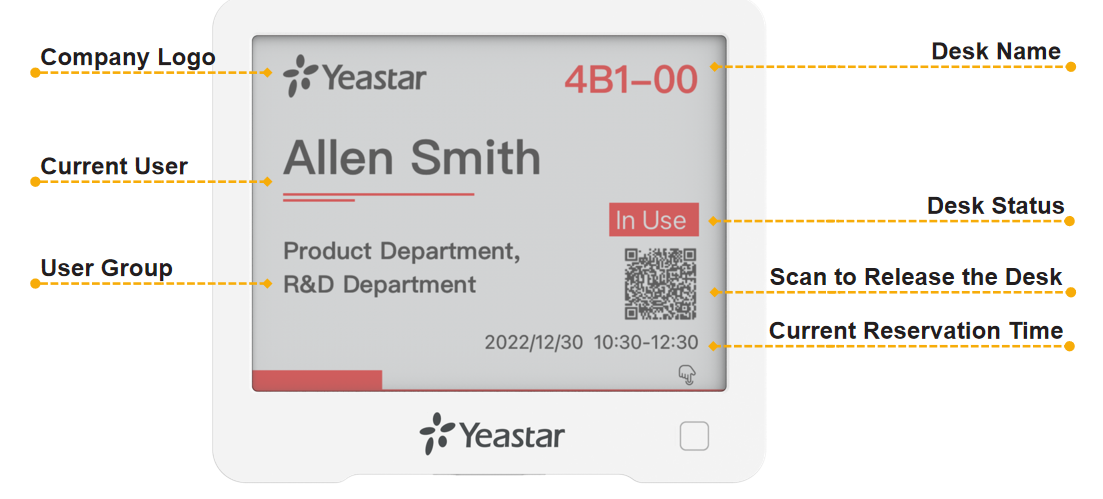
Disabled 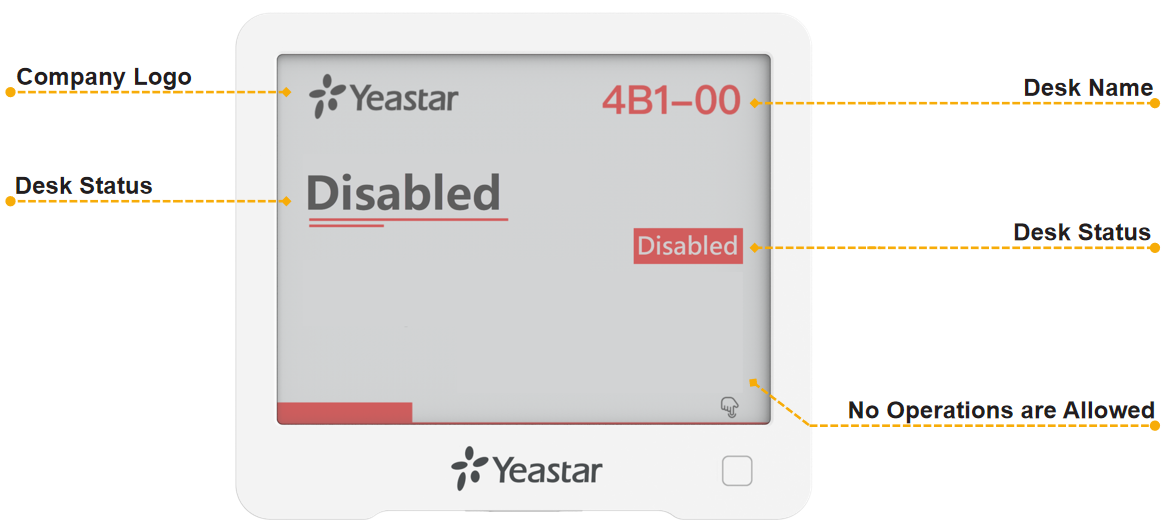
FAQ & Troubleshooting
- Q: What to do when the status shows
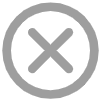 ?
? - The status
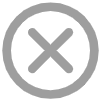 indicates the device is NOT activated.
Refer to the following corrective actions to fix this issue:
indicates the device is NOT activated.
Refer to the following corrective actions to fix this issue:- Ensure the device is powered on.
- Ensure the sensor's associated gateway can access the Internet.
- Q: What to do when the status shows
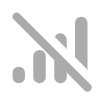 ?
? -
The status
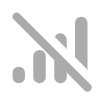 indicates the device failed to connect
to the LoraWAN network. Refer to the following corrective actions to
fix this issue:
indicates the device failed to connect
to the LoraWAN network. Refer to the following corrective actions to
fix this issue:-
Ensure the sensor's associated gateway can access the Internet.
-
Reboot the device by powering it off and on.
-