Create a Holiday
This topic describes how to create holidays for a specific time zone by date, week, and month.
Create a holiday by date
If the holiday date varies every year, you can create a holiday by date.
- Example
-
Chinese Spring Festival varies every year, and 2020 Chinese Spring Festival falls on Jan. 24 to Feb. 8. You can set the holiday as follows.
- Configuration Example
-
- Log in to PBX web portal, go to , then click the desired time zone.
- On the Holidays page, click
Add, then complete the following holiday
settings.
- In the Basic section, enter 2020 Chinese Spring Festival in the text field.
- In the Type section, set the type,
date, and prompt of the holiday.

- Holiday Type: Select By Date.
-
Date: Select the holiday start date and end date.
- Prompt: Optional.
Select an existing prompt or click
Upload to upload a
prompt.Note:
- Prompts in the drop-down list are synchronized from .
- To play the prompt to callers when they call to the PBX during holidays, you need to enable Play Holiday Prompt During Holidays (Path: ) for the time-based inbound route.
- Click Save and Apply.
Create a holiday by month
If the holiday always falls on the same date, you can set a holiday by month.
- Example
- The Christmas falls on Dec. 25 every year. You can set the holiday as follows.
- Configuration Example
-
- Log in to PBX web portal, go to , then click the desired time zone.
- On the Holidays page, click
Add, then complete the following
holiday settings.
- In the Basic section, enter Christmas in the text field.
- In the Type section, set the
type, date, and prompt of the holiday.

- Holiday Type: Select By Month.
-
Date: Select the holiday start date and end date.
- Prompt: Optional.
Select an existing prompt or click
Upload to upload a
prompt.Note:
- Prompts in the drop-down list are synchronized from .
- To play the prompt to callers when they call to the PBX during holidays, you need to enable Play Holiday Prompt During Holidays (Path: ) for the time-based inbound route.
- Click Save and Apply.
Create a holiday by week
If a holiday always falls on the specific week, you can set a holiday by week (which means the day of the specific week of the month).
- Example
-
2024 Memorial Day falls on the Monday of the last week in May. You can set the holiday as follows.
- Configuration Example
-
- Log in to PBX web portal, go to , then click the desired time zone.
- On the Holidays page, click
Add, then complete the following
holiday settings.
- In the Basic section, enter Memorial Day in the text field.
- In the Type section, set the
type, date, and prompt of the holiday.
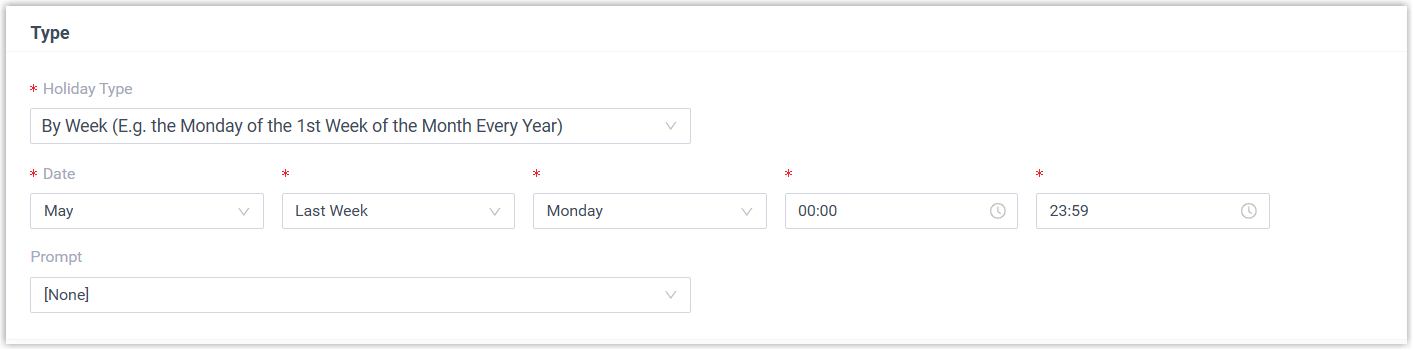
- Holiday Type: Select By Week.
- Date: Select the month and the day of the specific week of the month.
- Prompt: Optional.
Select an existing prompt or click
Upload to upload a
prompt.Note:
- Prompts in the drop-down list are synchronized from .
- To play the prompt to callers when they call to the PBX during holidays, you need to enable Play Holiday Prompt During Holidays (Path: ) for the time-based inbound route.
- Click Save and Apply.
Create a holiday by weekday
If a holiday always falls on the same weekday, you can set a holiday by weekday (which indicates the specific weekday of the month).
- Example
- Labor Day falls on the first Monday in September. You can set the holiday as follows.
- Configuration Example
-
- Log in to PBX web portal, go to , then click the desired time zone.
- On the Holidays page, click
Add, then complete the following holiday
settings.
- In the Basic section, enter Labor Day in the text field.
- In the Type section, set the type,
date, and prompt of the holiday.
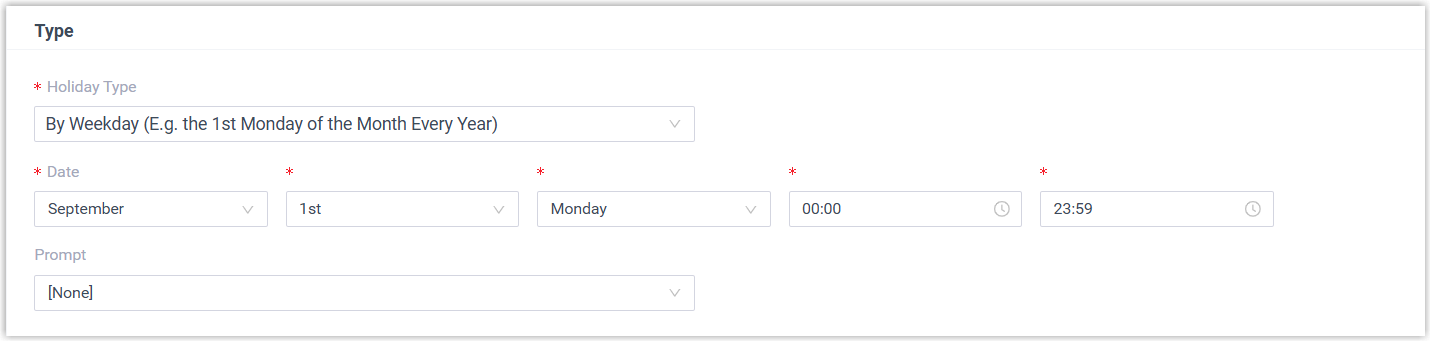
- Holiday Type: Select By Weekday.
- Date: Select the month and the weekday of the month.
- Prompt: Optional.
Select an existing prompt or click
Upload to upload a
prompt.Note:
- Prompts in the drop-down list are synchronized from .
- To play the prompt to callers when they call to the PBX during holidays, you need to enable Play Holiday Prompt During Holidays (Path: ) for the time-based inbound route.
- Click Save and Apply.
What to do next
- To handle inbound calls based on Holidays, see Set up an Inbound Route.
- To limit users to make outbound calls during holidays, see Set up an Outbound Route.