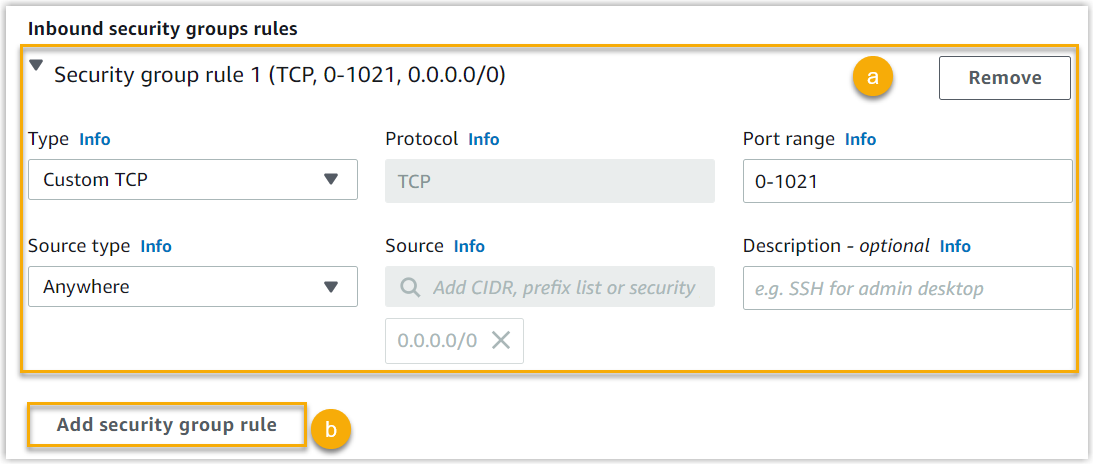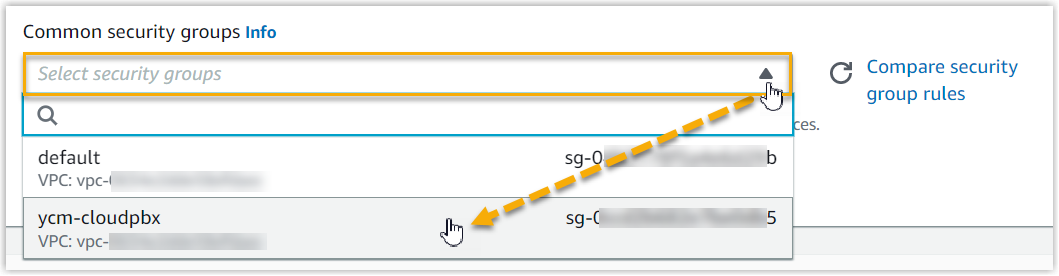Launch Instances into the VPC
Now you can launch instances in the VPC for the required servers.
Background information
When launching an instance, you need to complete the required settings listed
below:
- Set up storage volumes for system data and independent PBX recording files.
- Create a security group to control both inbound and outbound traffic for associated instances.
- Set up key pairs to secure the login information for your instances.
The following diagram shows the architecture of your VPC after you complete this step.
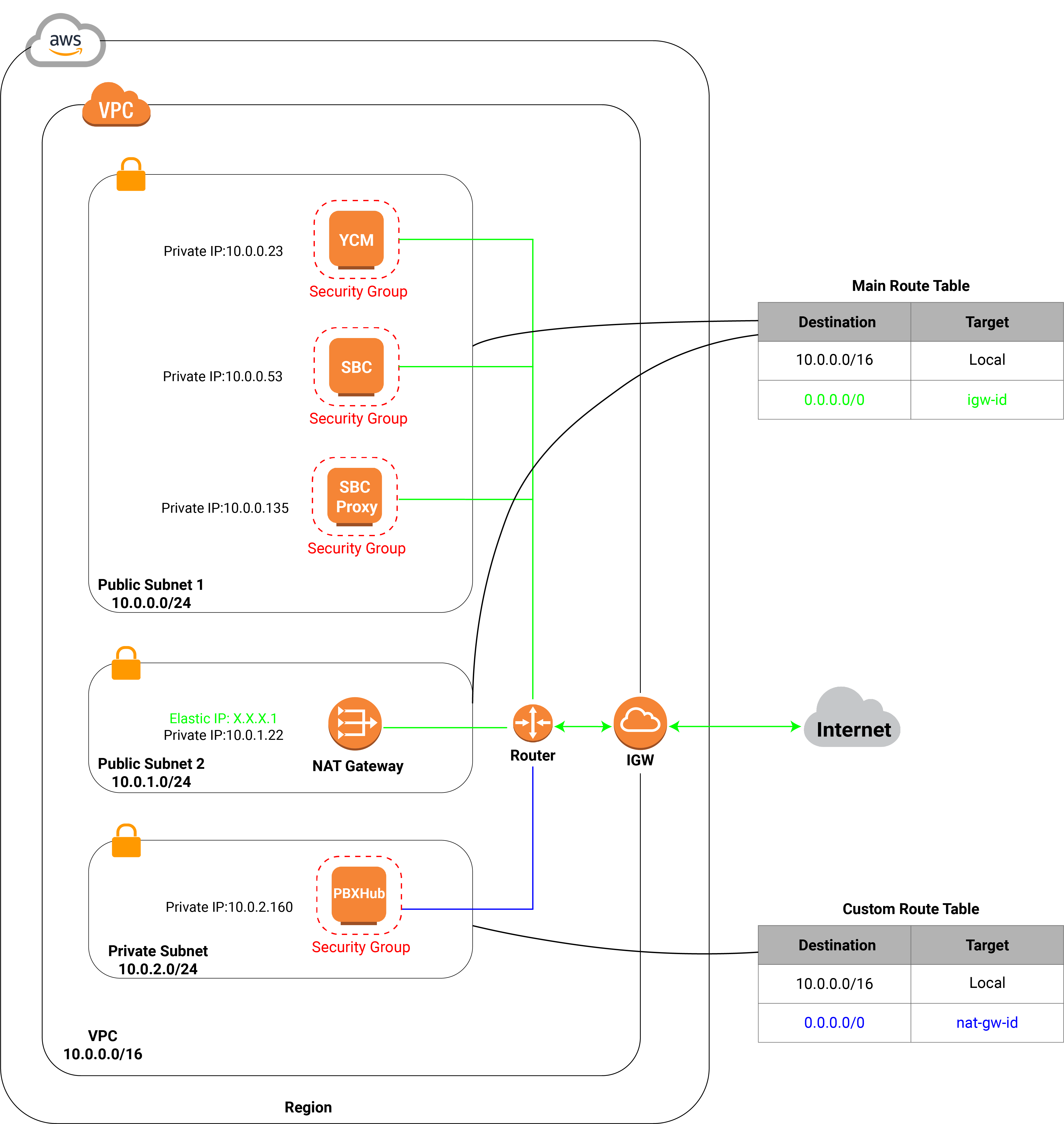
Requirements
Check the recommended instances and instance types as listed in the following table.
| Instance | Instance type | Storage (Root Device) |
Storage (EBS Volume) |
Subnet where the instance resides |
|---|---|---|---|---|
| YCM Server | C5.xlarge (4 vCPU 8 GB) | 100 GB | N/A | Public Subnet 1 |
| SBC Server | C5.xlarge (4 vCPU 8 GB) | 200 GB | N/A | Public Subnet 1 |
| SBC Proxy Server | C5.xlarge (4 vCPU 8 GB) | 200 GB | N/A | Public Subnet 1 |
| PBXHub Server | m5.4xlarge (16 vCPU 64 GB) | 200 GB | 200 GB * 2 | Private Subnet |
Procedure
- Log in to Amazon EC2 Console.
- On the left navigation bar, click Instances, then
click Launch instances.
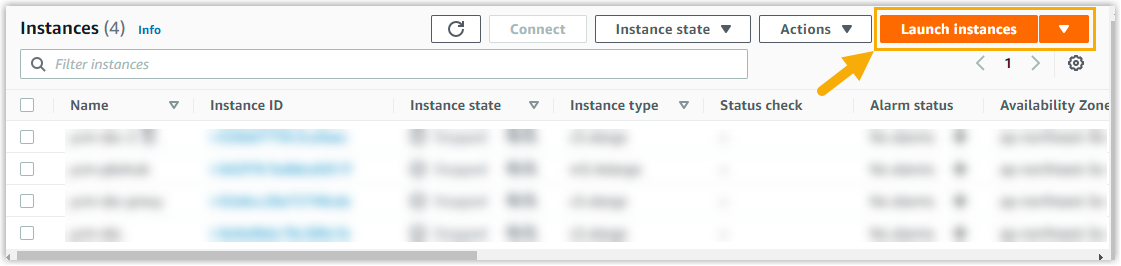
- In Name and tags section, add a name
to help you identify the server instance.
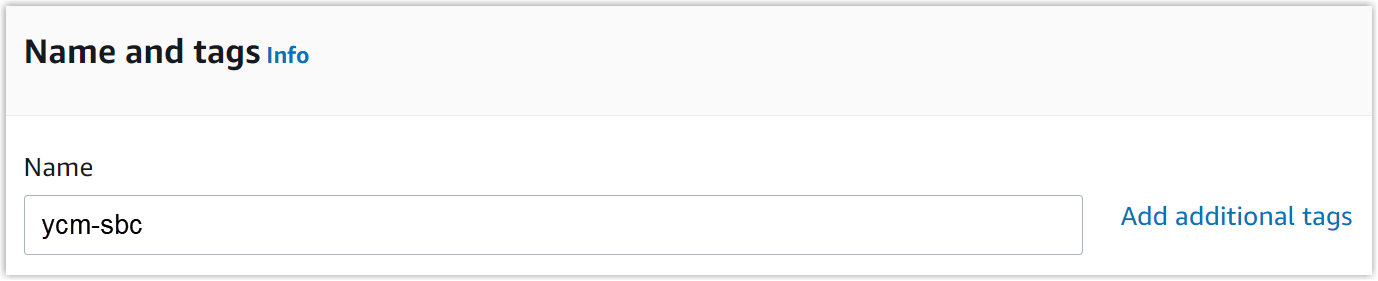
- In Application and OS Images section,
select the desired AMI.
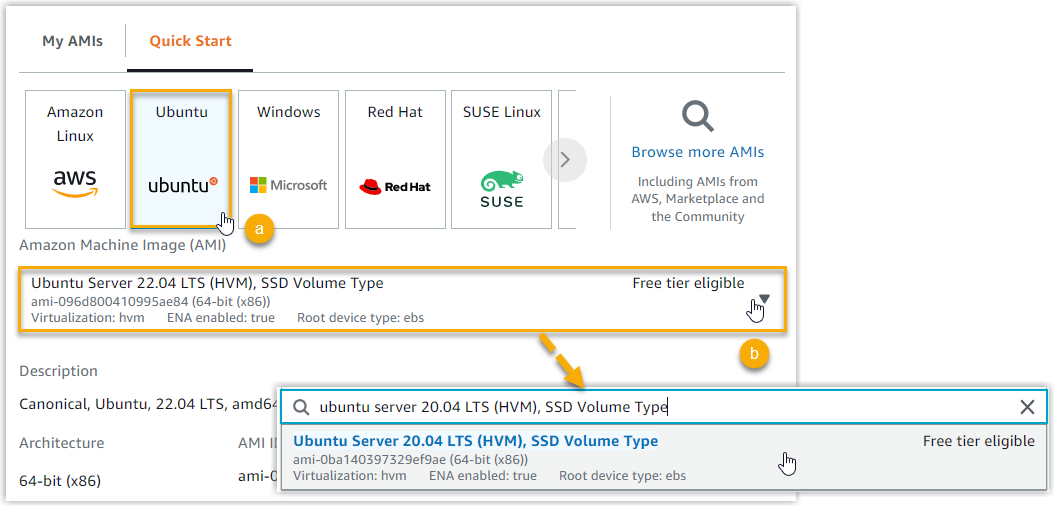
- Under the Quick Start tab, click Ubuntu.
- In the Amazon Machine Image (AMI) drop-down list, search and select Ubuntu Server 20.04 LTS (HVM), SSD Volume Type.
- In Instance type section,
select an instance type that can
meet
the performance requirements of your server
workload.

- Click the Instance type field to expand the instance type list.
- Search and select the required instance type for the server.
- In Key pair (login) section, set a
key pair for instance access.
- To use an existing key pair
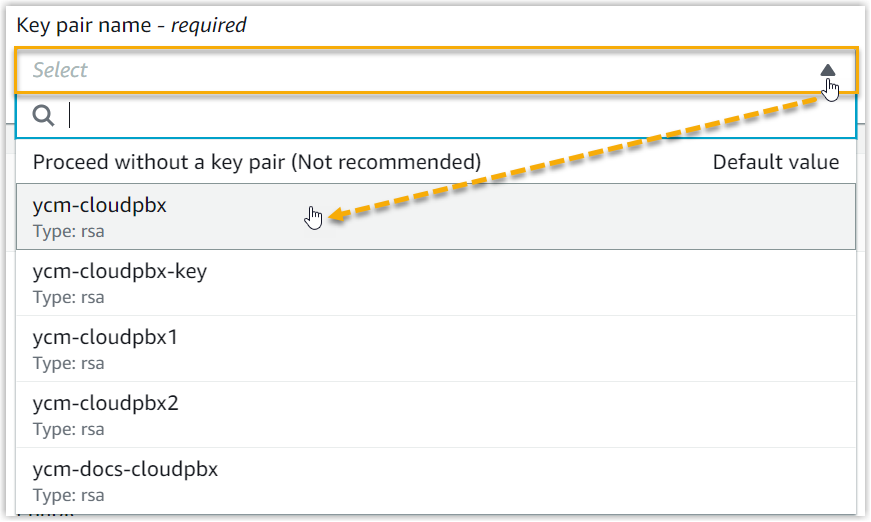
- To use a new key pair
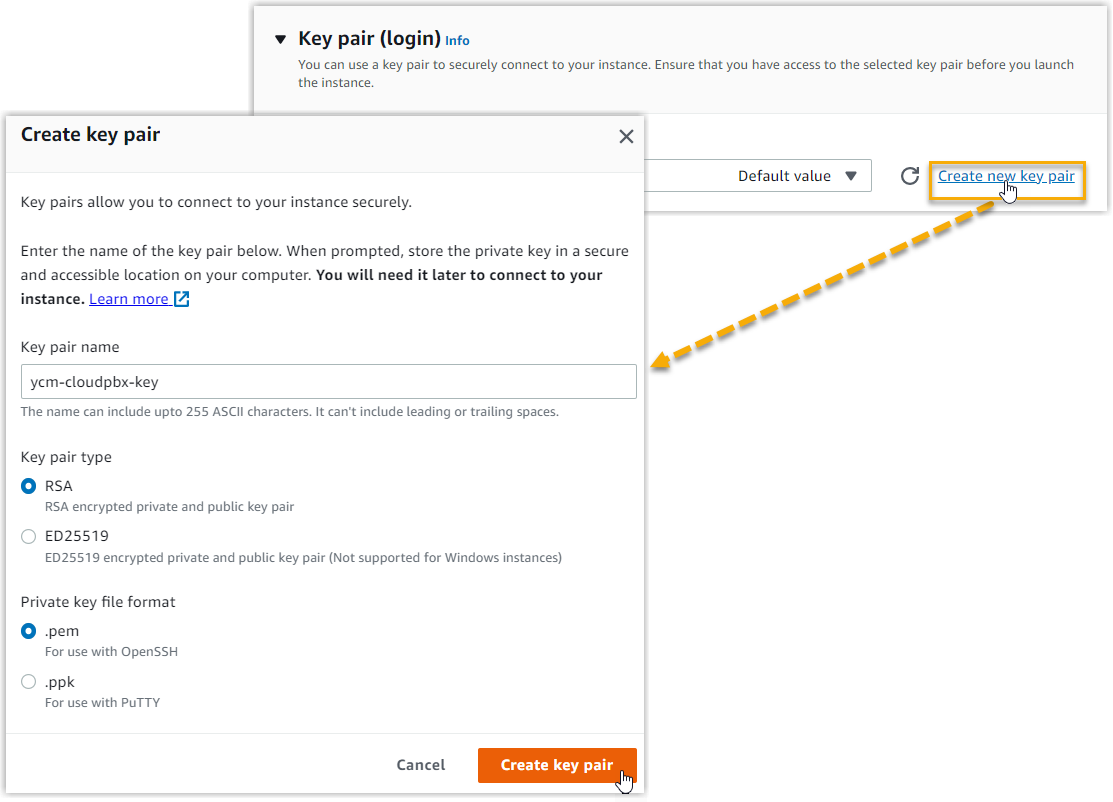
- In Network settings section,
click Edit to complete the following
settings.

- Set up the network configuration of the instance.

- VPC: Select the VPC you've created for the Cloud PBX.
- Subnet: Select the corresponding subnet created for the server.
- Auto-assign public IP: Select Disable.
- In Firewall (security
groups) section, set up a security group to
control the traffic for the instance.Note: All the server instances of Yeastar P-Series Cloud PBX should use the same security group.
- To create a new security group
- You need to create a security group for Yeastar P-Series Cloud PBX. To set up the related inbound rules, do as follows:
- To use an existing security group
- Select the same security group created for Yeastar P-Series Cloud PBX for all the servers in the later instance creation.
- Set up the network configuration of the instance.
- In Configure storage section, set
up storage for the instance according to the server storage requirements.
- Configure storage volume for YCM
Server.
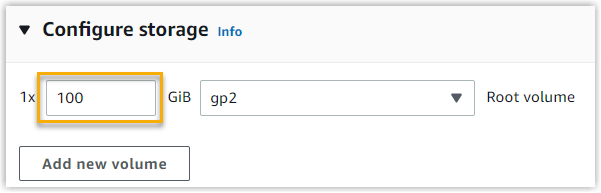
- Change the size of the Root volume to
100. - Set the volume type to gp2.
- Change the size of the Root volume to
- Configure storage volume for SBC Server or
SBC Proxy Server.

- Change the size of the Root volume to
200. - Set the volume type to gp2.
- Change the size of the Root volume to
- Configure storage volume for PBXHub
Server.

- Change the size of the Root volume
to
200. - Set the volume type to gp2.
- Click Add new volume to attach two
additional EBS volumes to the server instance, each has a
storage size of
200GiB with a volume type ofgp2.
- Change the size of the Root volume
to
- Configure storage volume for YCM
Server.
- In Summary section, set the
Number of instances to
1. - Review and confirm the settings that you've set, then click Launch instance.
- Repeat Step 2 - Step 11 to create instances for other servers.
Result
The new created instance is displayed on the Instances list with the Instance state displayed as Running.