Manage Customer Queries from External Messaging Channels
This topic describes how to manage the messaging sessions of customer queries on Linkus Mobile Client.
Requirements
- PBX Server
- Contact system administrator to make sure that PBX server meets the
following requirements:
- Version: 37.12.0.57 or later.
- Plan: Enterprise Plan or Ultimate Plan
- Messaging: At least one messaging channel is set up on PBX.
- Linkus Mobile Client
- Make sure that the version of your Linkus Mobile Client meets the following
requirements:
- Linkus iOS Client: Version 5.7.3 or later
- Linkus Android Client: Version 5.7.4 or later
Pick up a messaging session
If you are an agent of a message queue, when the message queue receives inbound message(s) in a new session, you can see the message(s) and pick up the session from the queue.
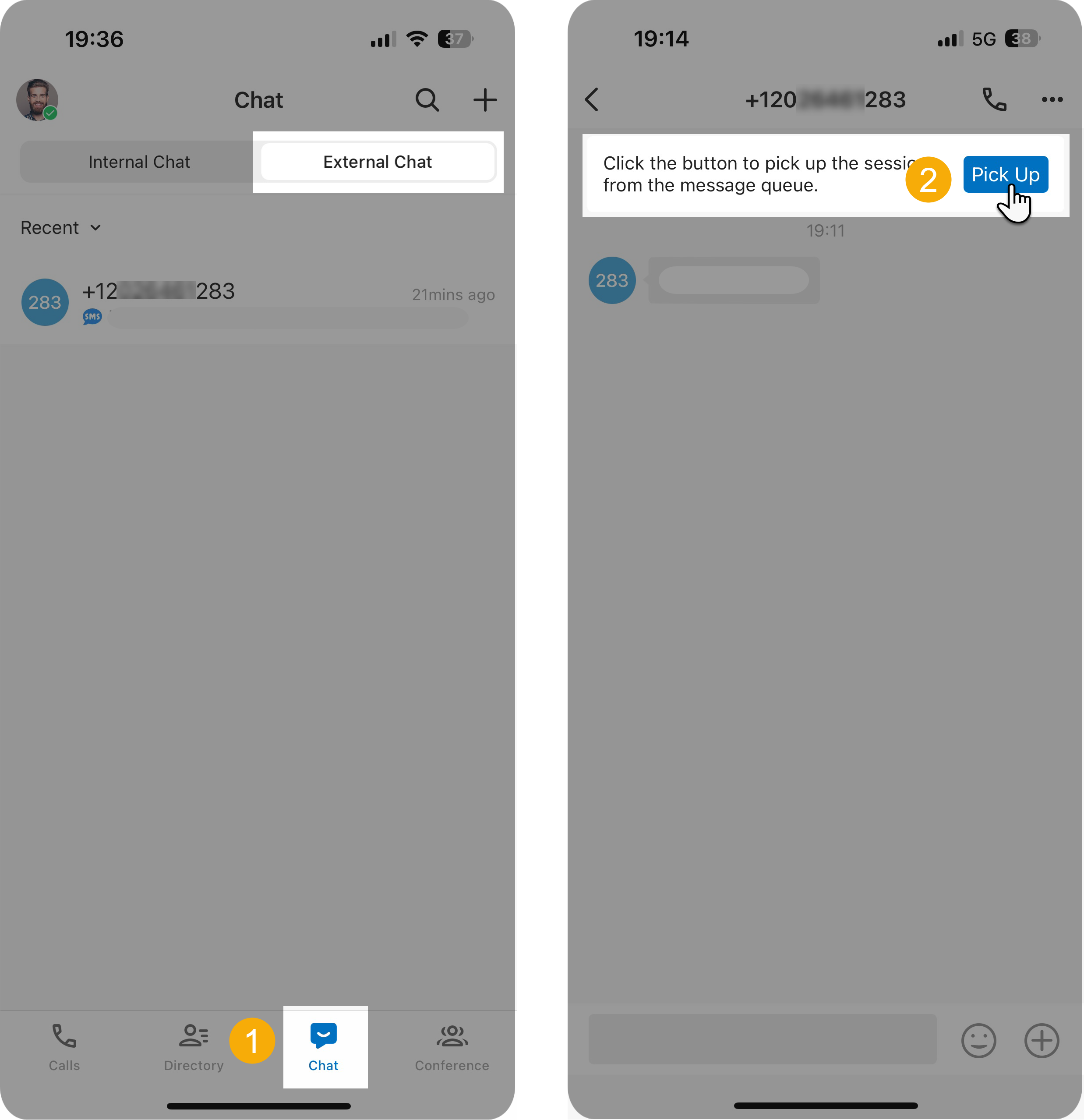
- On Linkus Mobile Client, go to .
- In the messaging session, tap Pick Up at the top.
There is a prompt indicating that you have picked up the session from the message queue; Only you can see the session and respond to messages in the session.
Transfer a messaging session
During a session, you can hand off a customer's issue to another colleague or a message queue by transferring the messaging session.
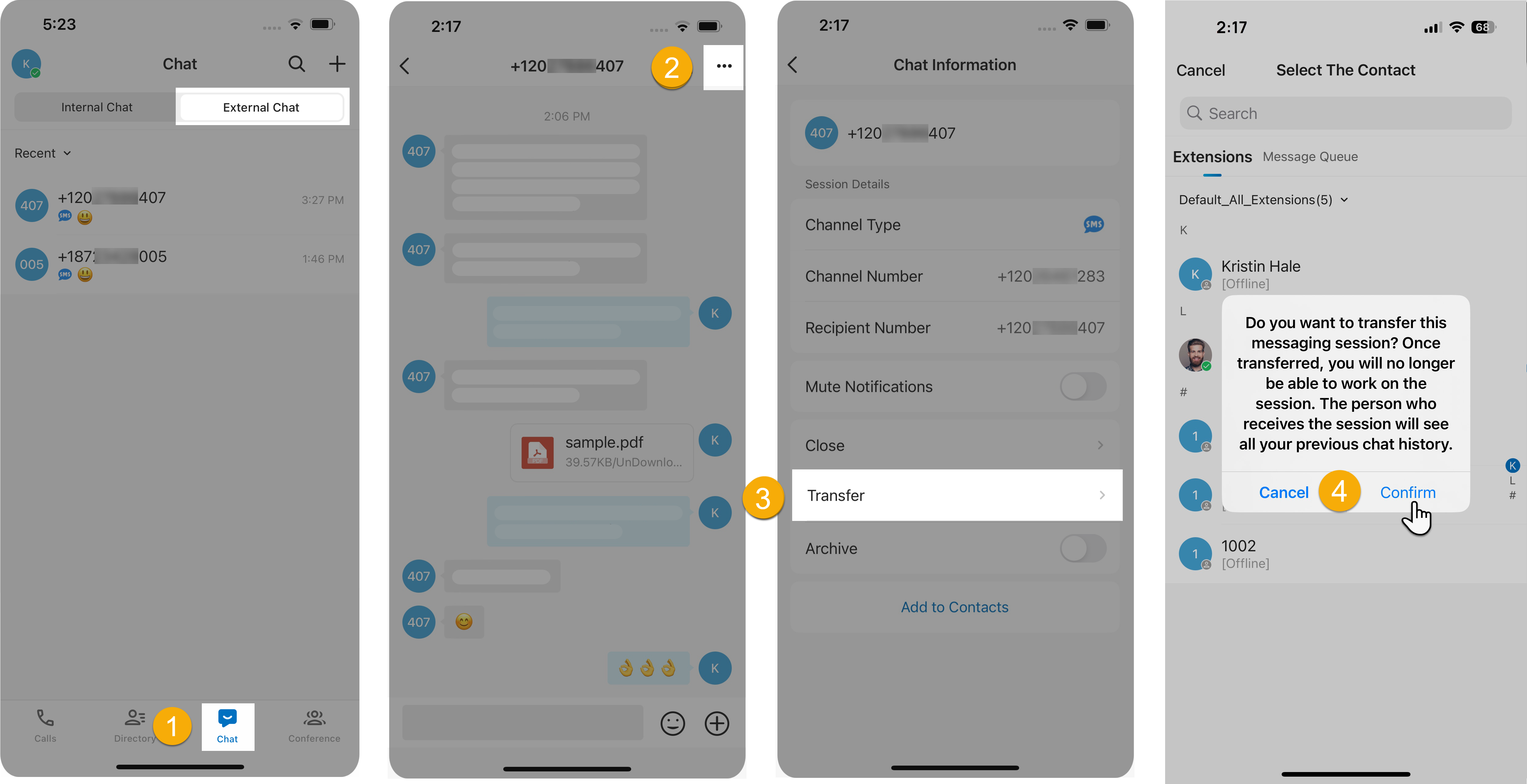
- On Linkus Mobile Client, go to .
- In an active messaging session, tap
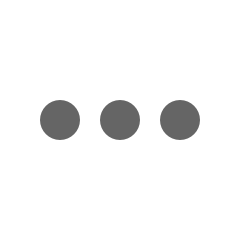 at
the top-right corner.
at
the top-right corner. - On the Chat Information page, tap Transfer.
- Search and select the colleague, then tap Confirm in
the pop-up window.
The messaging session is removed from your external chat list, and transferred to the colleague / message queue with whole chat history.
Initiate a voice call from a messaging session
You can initiate a voice call right from the messaging session to resolve a customer's issue if necessary.
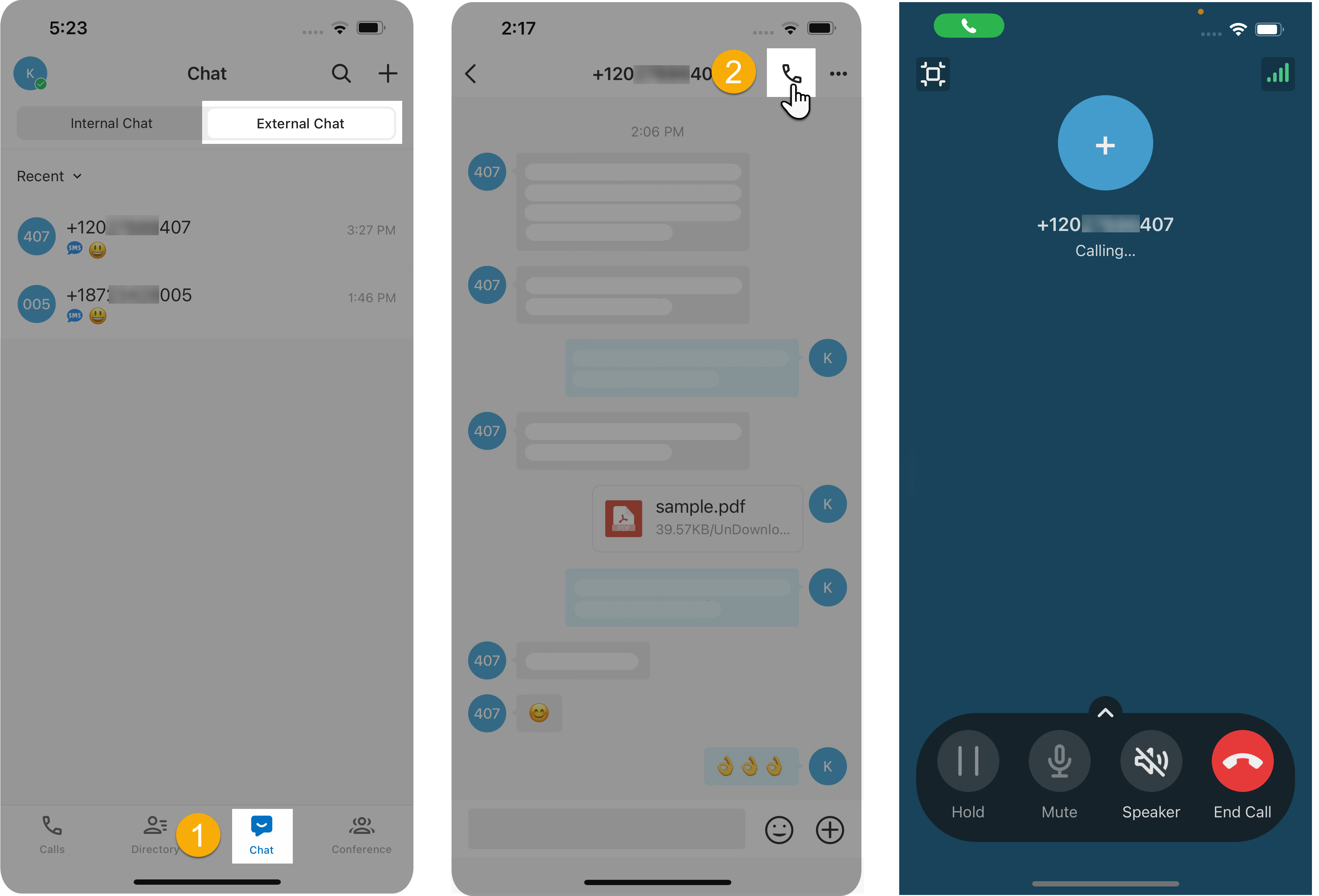
- On Linkus Mobile Client, go to .
- In a messaging session, tap
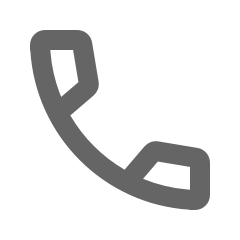 at the top-right corner.
at the top-right corner.Linkus Mobile Client quickly dials out the customer's number, and the call is sent through the PBX.
Add a customer to Contacts
You can add a customer to Contacts right from the messaging session.
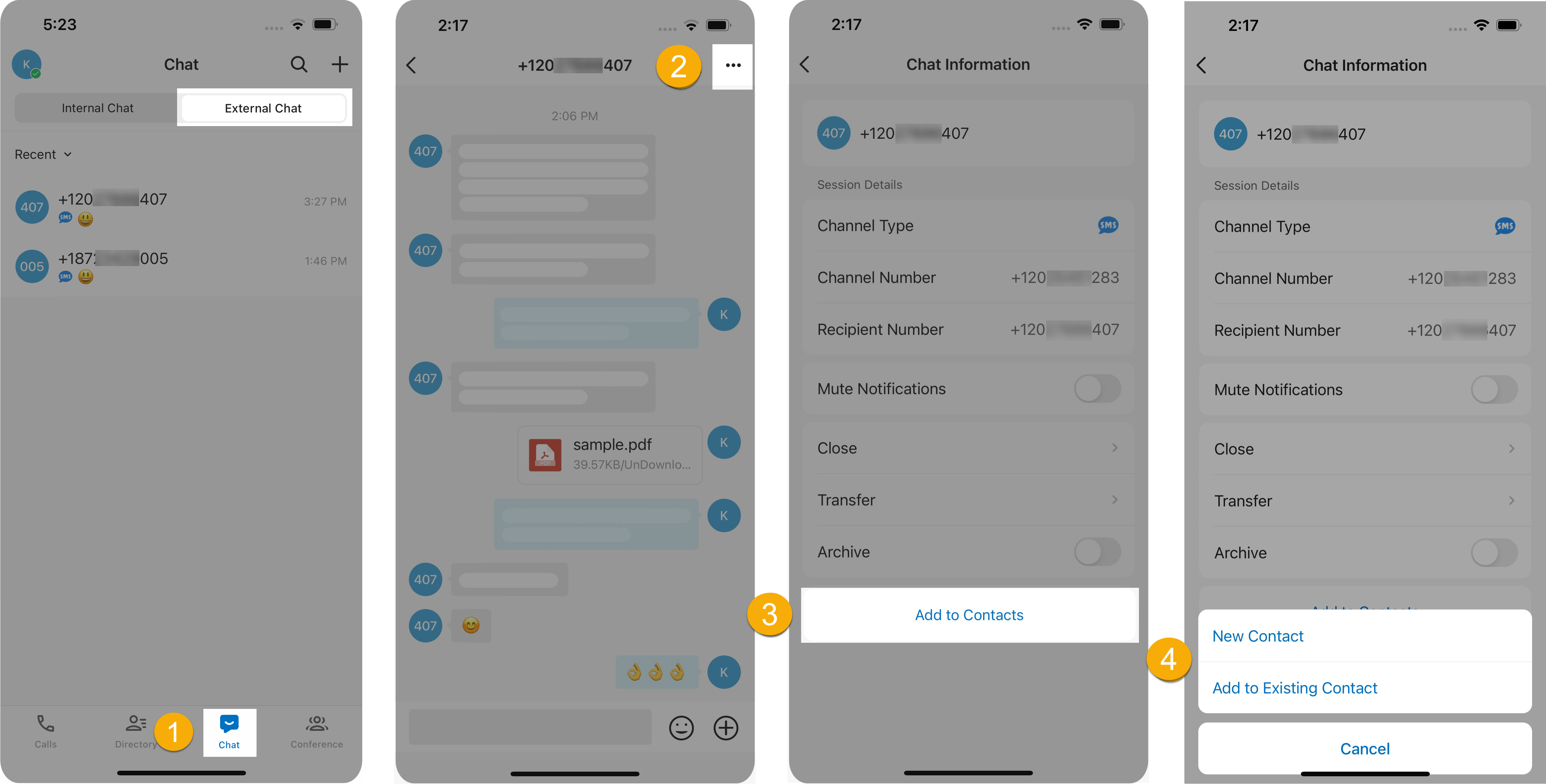
- On Linkus Mobile Client, go to .
- In a messaging session, tap
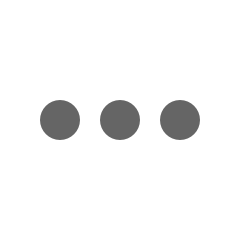 at the top-right corner.
at the top-right corner. - At the bottom of the Chat Information page, tap Add to Contacts.
- Add the customer to Contacts according to your needs.
- To add the customer as a new contact, click New Contact in the pop-up window, and enter the customer's information.
- To add the customer to an existing contact, click Add to Existing Contact in the pop-up window, select the contact and edit the information as needed.
View messaging session details
You can check the detailed information of a messaging session, including the message source channel, channel number, etc.
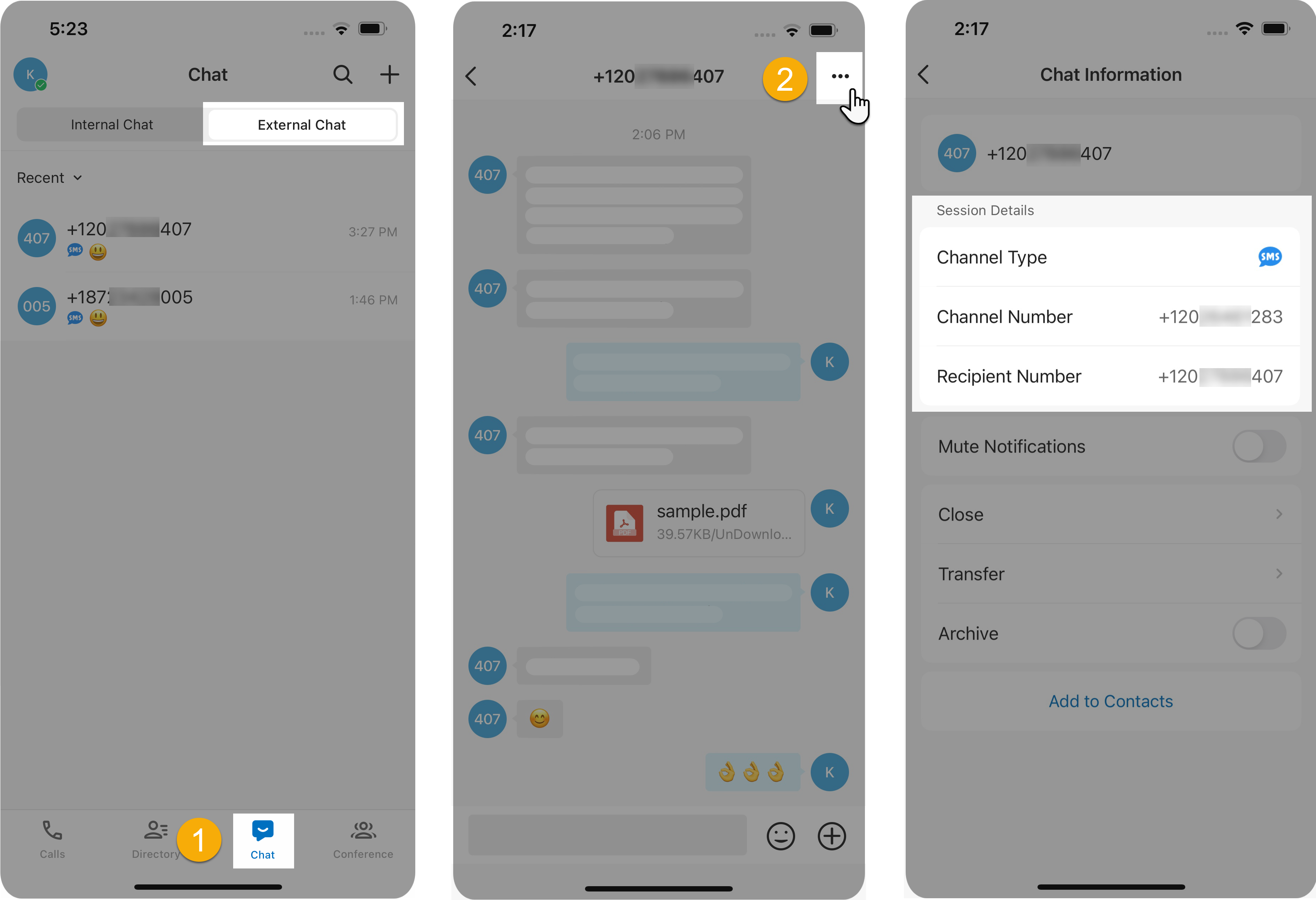
- On Linkus Mobile Client, go to .
- In a messaging session, tap
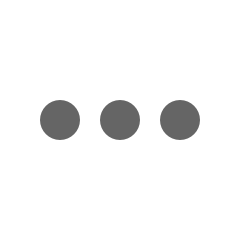 at the top-right corner.
at the top-right corner.The details of the messaging session is displayed in the Session Details section.
Note: If the customer is an existing contact, you can also tap the customer to quickly access the contact's information.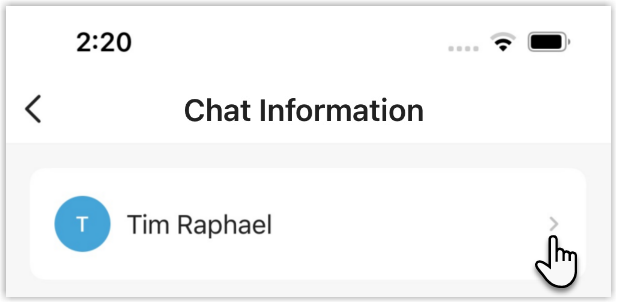
Archive a messaging session
You can archive a messaging session if there is no response from the customer or you wish to refer back to the session later.
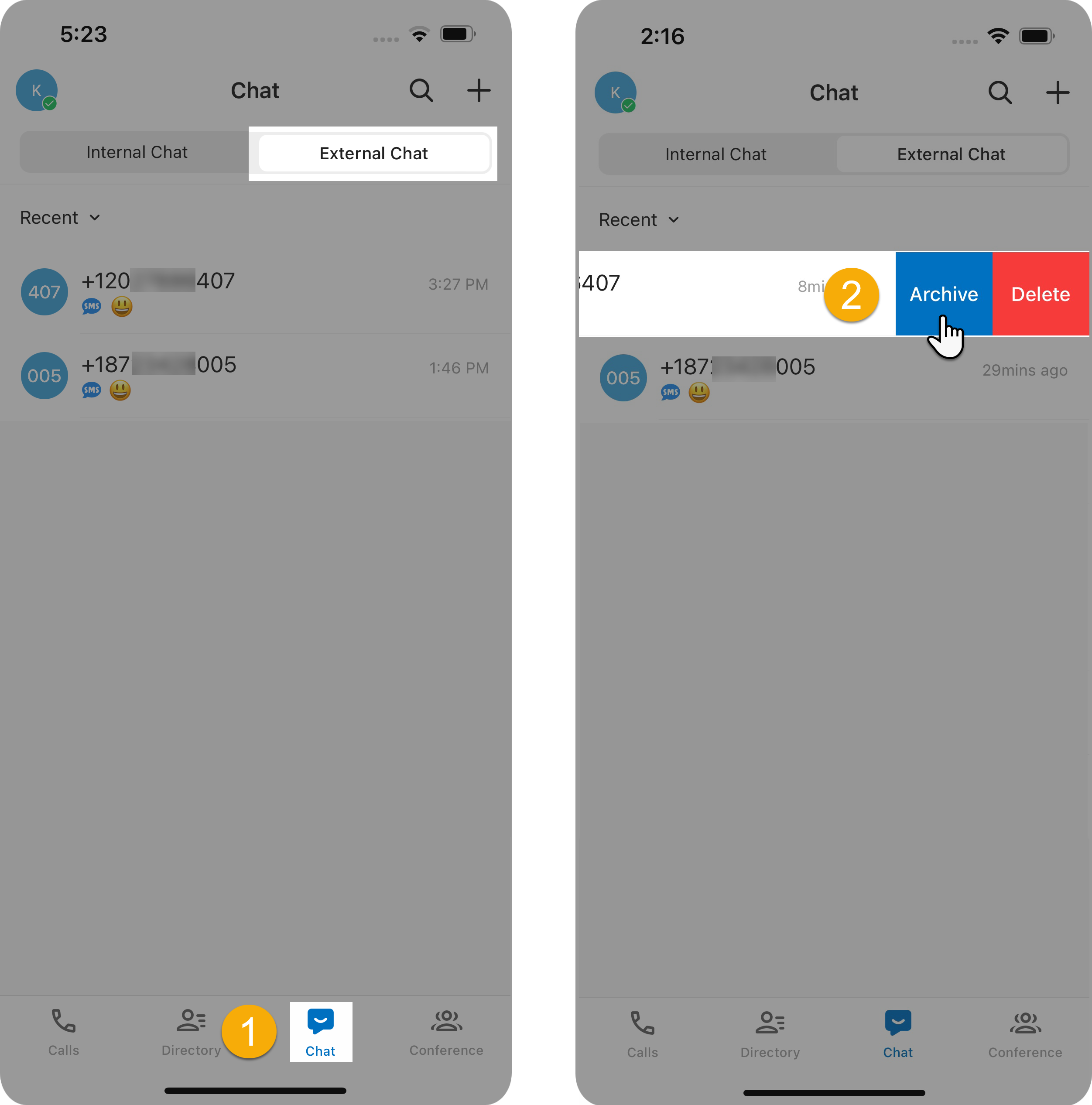
- On Linkus Mobile Client, go to .
- In the external chat list, touch and hold an active messaging session, then
tap Archive.
The messaging session is moved from Recent list to the Archived list.
Note: To start the conversation again, you can directly send a message in the archived messaging session, the messaging session will be automatically unarchived and moved back to the Recent list.
End a messaging session
When you’re done helping a customer, you can end the messaging session.
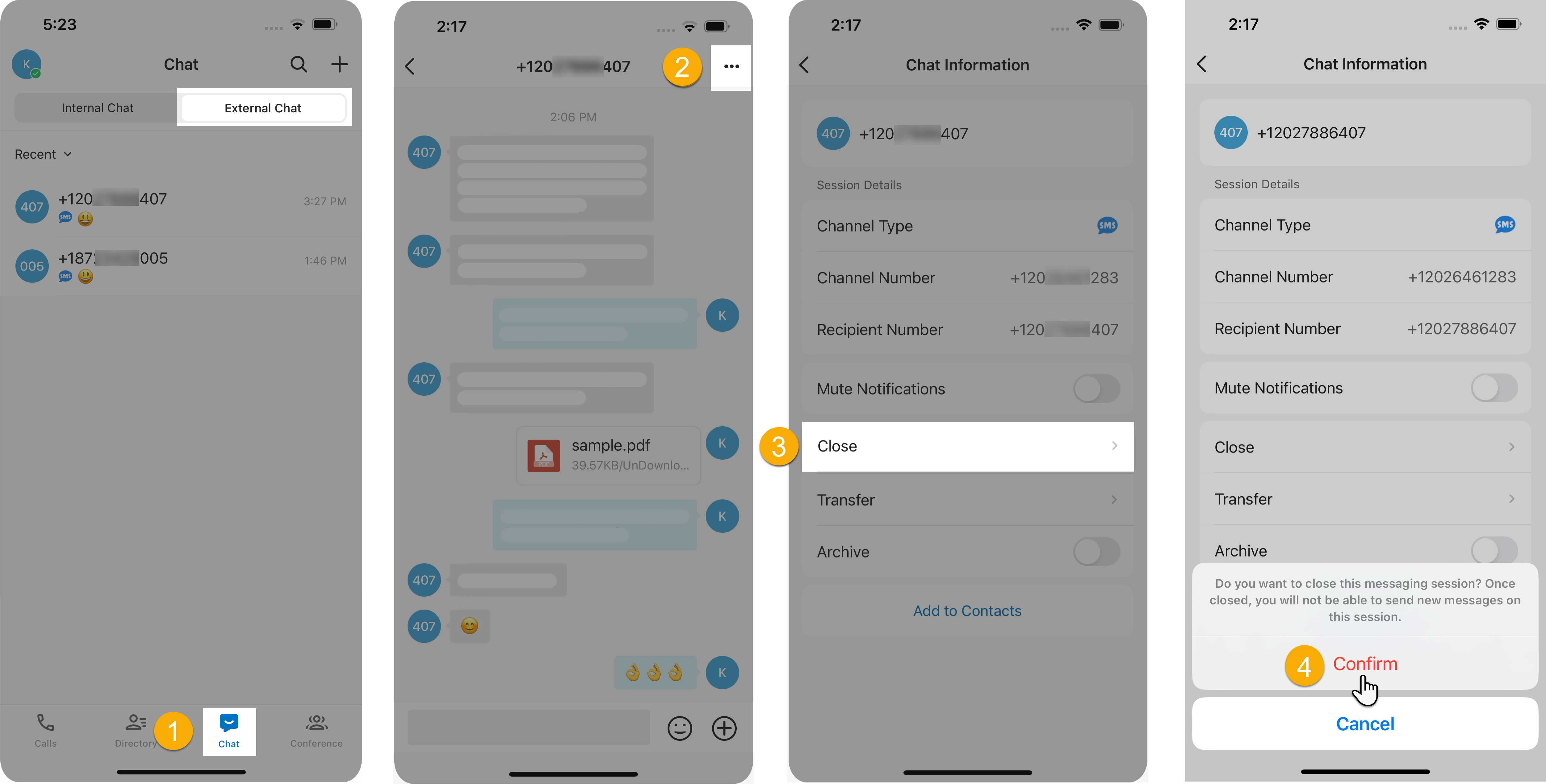
- On Linkus Mobile Client, go to .
- In an active messaging session, tap
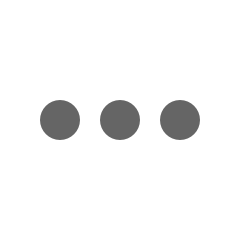 at
the top-right corner.
at
the top-right corner. - On the Chat Information page, tap Close.
- In the pop-up window, click Confirm.
The messaging session is closed and moved to the Archived list; You can NOT send messages on this session any more. Next time the customer sends messages, a new messaging session will be created.
Remove a messaging session
To remove a messaging session from the chat list, do as follows:
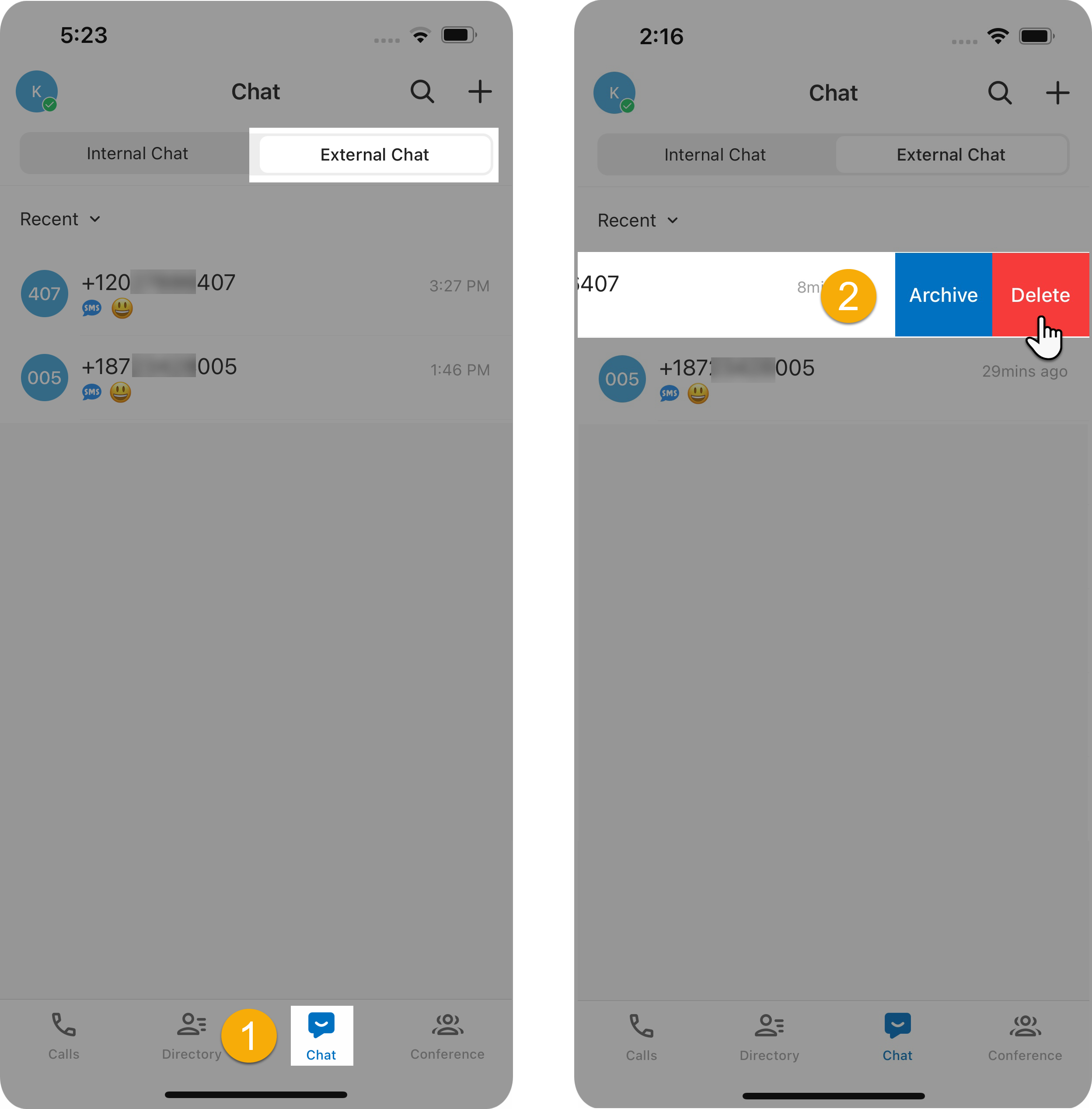
- On Linkus Mobile Client, go to .
- In the external chat list, touch and hold a messaging session, then tap
Delete.
The messaging session is removed from the chat list on all your Linkus clients.