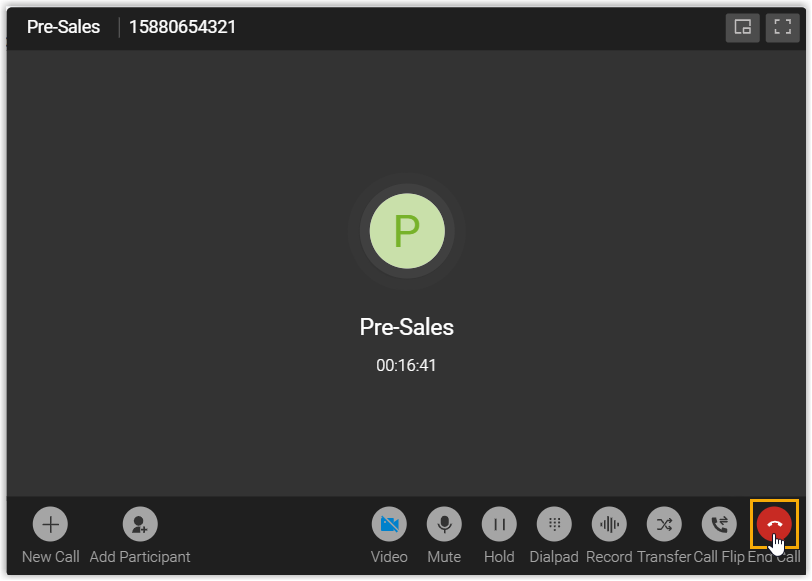Handle Queue Calls on Linkus Desktop Client
This topic describes how to manage the messaging sessions of customer queries on Linkus Desktop Client.
Prerequisites
- You have logged in to Linkus Desktop Client, and logged in to your call queue.
- Linkus Desktop Client is enabled in Ring Strategy (Path: ).
- The Call Waiting feature is enabled (Path: ).
Answer a Call
If an incoming queue call reaches your extension while you are on Linkus Desktop Client, a pop-up notification appears at the bottom-right corner of your desktop.
You can answer the call by clicking ![]() on the pop-up notification.
on the pop-up notification.
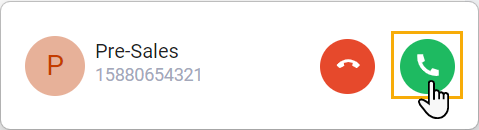
Record a call
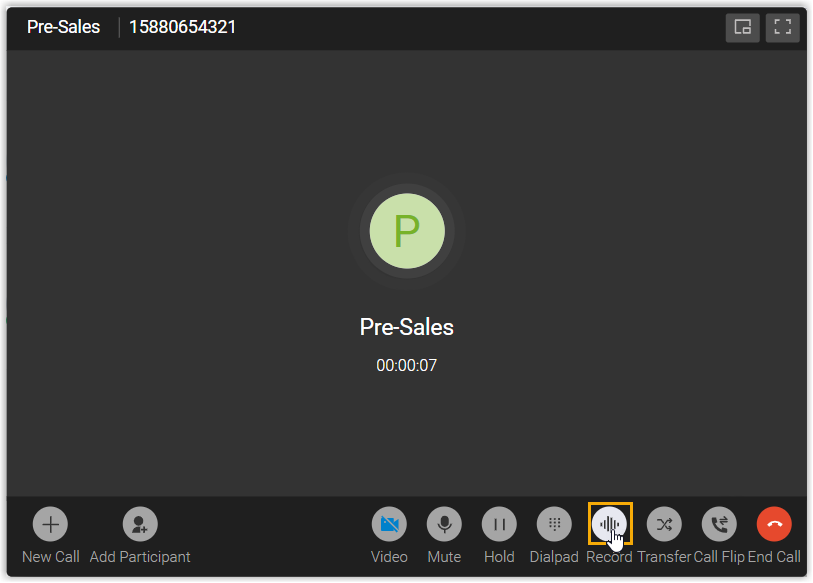
Hold / resume a call
- To put a call on hold, click
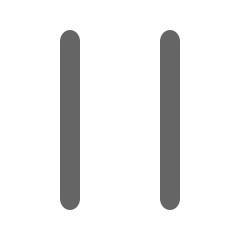 (Hold) on the call
screen during an active call.
(Hold) on the call
screen during an active call.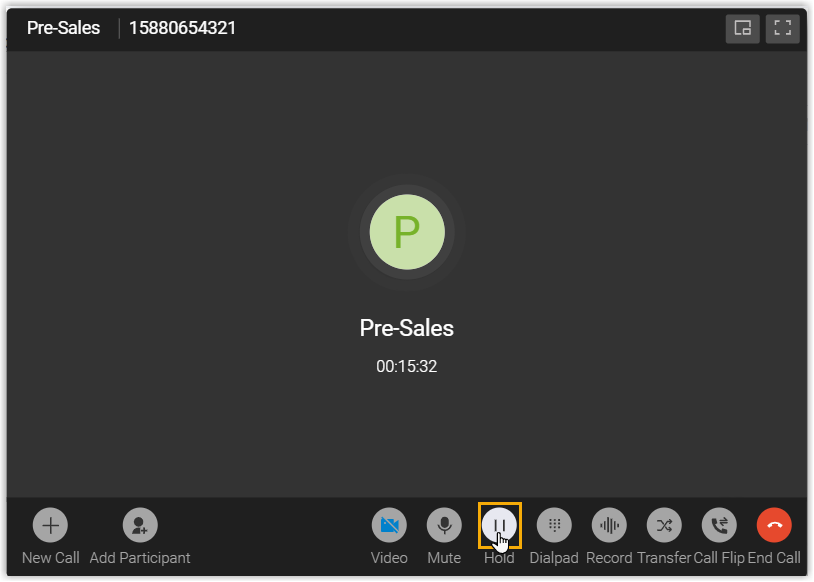
The caller can not communication with you, and may hear the music on hold voice.
- To resume the call, click
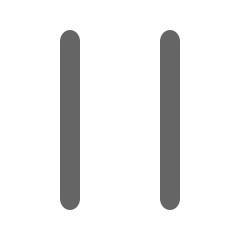 (Resume) on the call
screen.
(Resume) on the call
screen.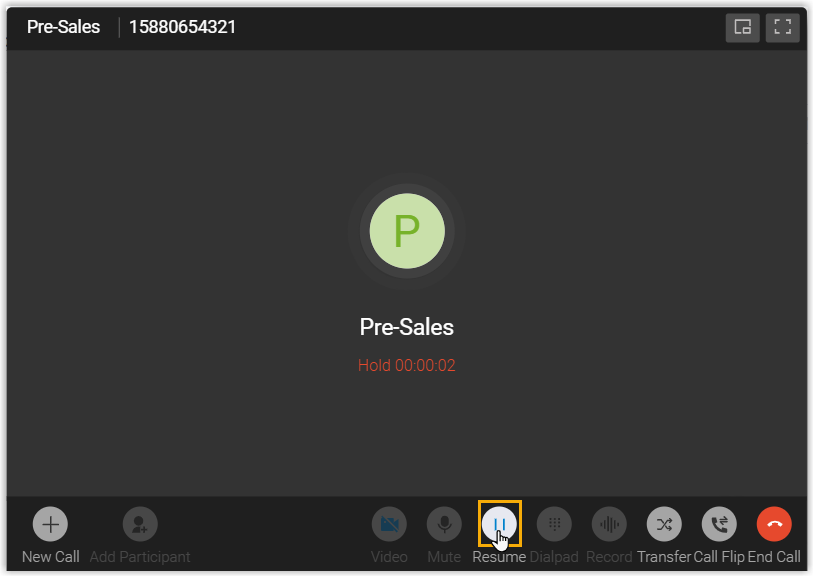
You and the caller can communication with each other now.
Transfer a call
You may need to transfer calls to other departments, or colleagues if you cannot handle the issue yourself.
- Blind Transfer: Transfer an ongoing call to a third party immediately without giving him or her prior notification.
- Attended Transfer: Put the ongoing call on hold and establish a second call with third party to pass on all relevant information and get his or her consent before transferring the call.
- Perform a blind transfer
-
- During an active call, click
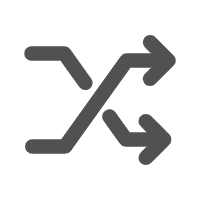 (Transfer) on the call screen, then
select Blind Transfer.
(Transfer) on the call screen, then
select Blind Transfer.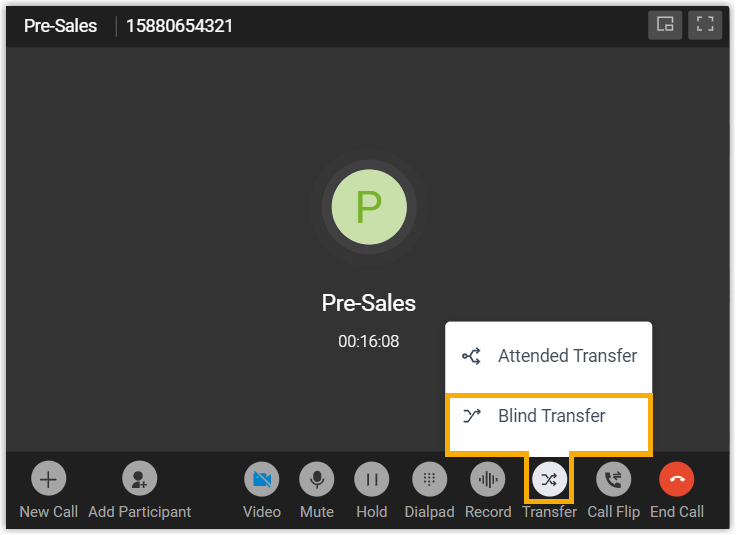
The call is put on hold.
- Select the desired individuals using either of the following
methods.
- In the right-panel, select a list and click on the
desired extension user or contact who you want to
transfer the call to.
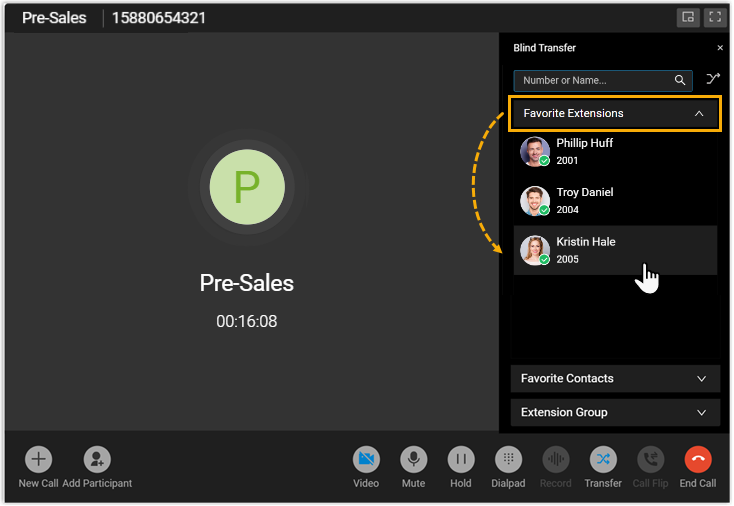
- In the search bar, enter the number or the name of the
extension user or contact who you want to transfer the
call to, then select the desired number from the
result.
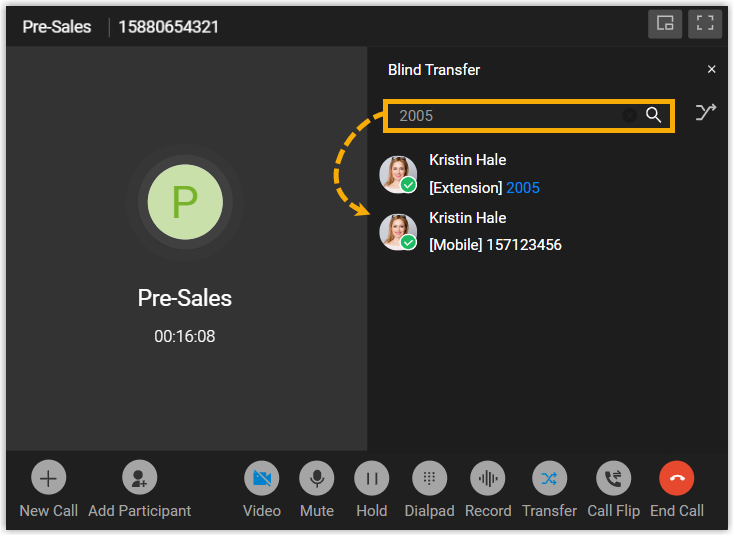
- In the right-panel, select a list and click on the
desired extension user or contact who you want to
transfer the call to.
- During an active call, click
- Perform an attended transfer
-
- During an active call, click
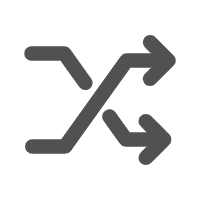 (Transfer) on the call screen, then
select Attended Transfer.
(Transfer) on the call screen, then
select Attended Transfer.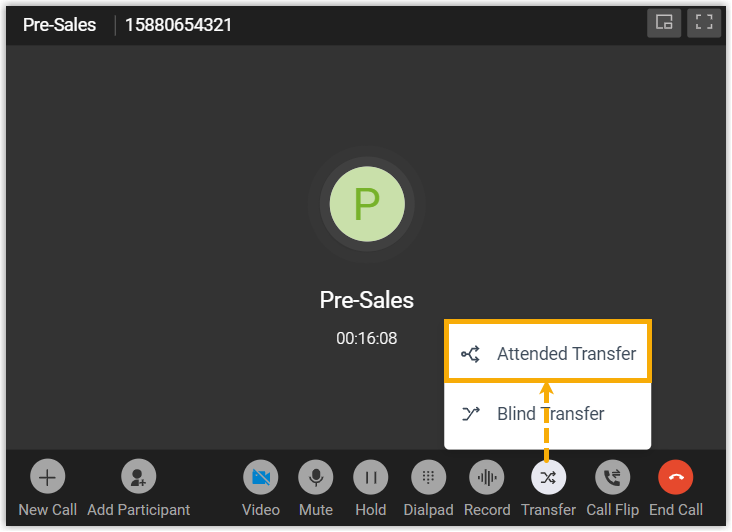
The call is put on hold.
- Select the desired individual using either of the following methods.The specified extension user or contact will receive a call.
- In the right-panel, select a list and click on the
desired extension user or contact who you want to
transfer the call to.
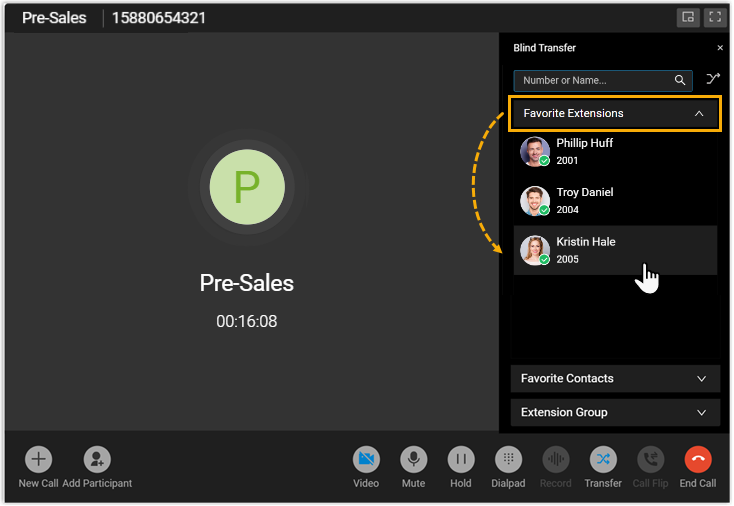
- In the search bar, enter the number or the name of the
extension user or contact who you want to transfer the
call to, then select the desired number from the
result.
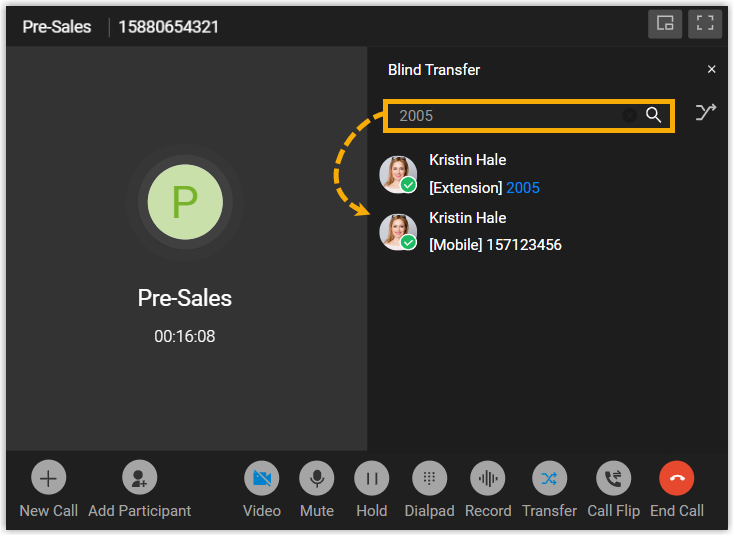
- In the right-panel, select a list and click on the
desired extension user or contact who you want to
transfer the call to.
- If the specified extension user or contact answers the call, you
can talk to the contact to pass on all relevant information
first, then click Transfer.
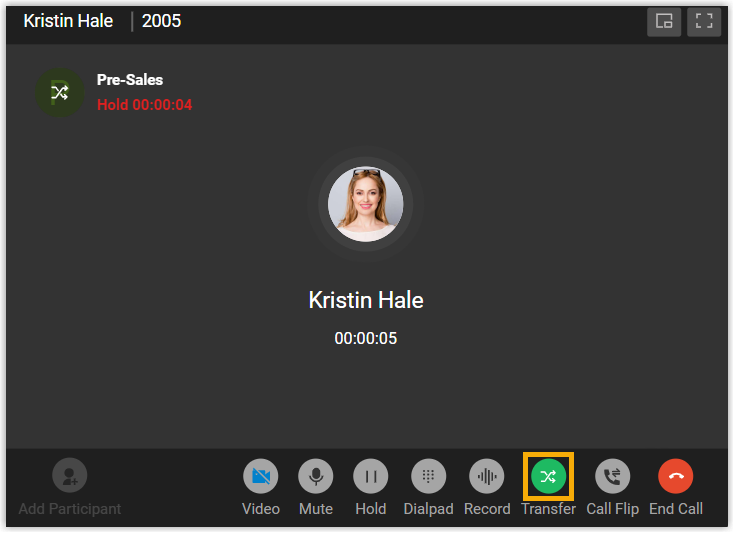
The current call is disconnected; The other two parties are connected.
- During an active call, click
Hang up a call
You can end the call once you have successfully address the caller's concerns or completed the necessary actions.
To hang up a call, click ![]() in the call screen.
in the call screen.