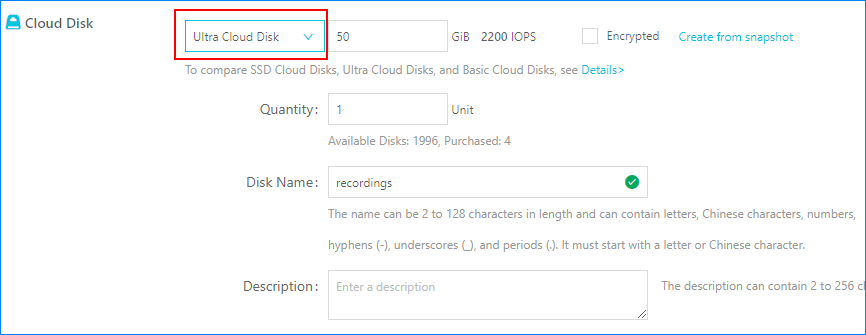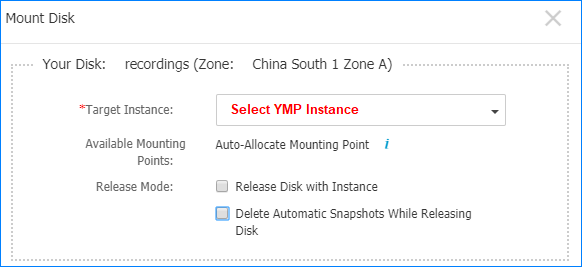You can create a cloud disk to work as a data disk to store recording
files.
Important: Do NOT place any other files to the cloud disk, or your
recording files will be lost.
-
Create a cloud disk.
Note: Make sure that the cloud disk and YMP instance are in the same region and
zone.
-
Log on to the ECS console.
-
In the left-side navigation pane, select .
-
In the upper-right corner of the Disk List page, click Create
Disk.
-
On the Cloud Disk page, configure the disk
settings.
- Region: Select the same region and zone
as YMP instance.
- Cloud Disk: Select Ultra Cloud
Disk and specify the disk size.
Restriction: Minimum 50GB Storage
Capacity.
Note: 1 GB (Storage Capacity) = 1000 minutes (Recording
Time)
- Quantity: Set to
1.
- Disk Name: Specify the disk
name to help you identify it.
- Terms of Service: Check the option
ECS Service Level Agreement.
-
Click Preview to check the information.
-
Click Create to confirm your order and make the
payment.
Go back to the Disks page and refresh it, the new cloud disk will
be displayed.
-
Attach the new create cloud disk to the YMP instance.
-
On the Disk page, find the cloud disk, and in
the Actions column, select .
-
In the dialog box, complete the following configurations and click
Mount.
- Target Instance: Select the YMP instance.
- Release Mode: Do not check the option
Release Disk with Instance and
Delete Automatic Snapshots While Releasing
Disk.
-
Refresh the disk list.
When the status of the cloud disk is In Use, the attachment is
successful.
-
After you create and attach a new disk to YMP instance, you must format and mount the disk to
make the disk ready for use.