Set up User Permissions of Linkus Clients
After enabling Linkus clients for users, they can access all the menus and configure all the settings within Linkus clients. You can set up permission rules to specify the menus and settings that users can access and configure, which will be applied to all the Linkus clients.
Requirements
| Server / Client | Version Requirement |
|---|---|
| PBX Server | Version 37.12.0.57 or later |
| Linkus Desktop Client |
|
| Linkus Mobile Client |
|
Set up menu visibility permission
- Procedure
-
- Log in to PBX web portal, go to .
The default rule that allows all users to access all the menus is displayed on the list.
- Click Add rule.
- Customize an access rule for menus, then click
Save.
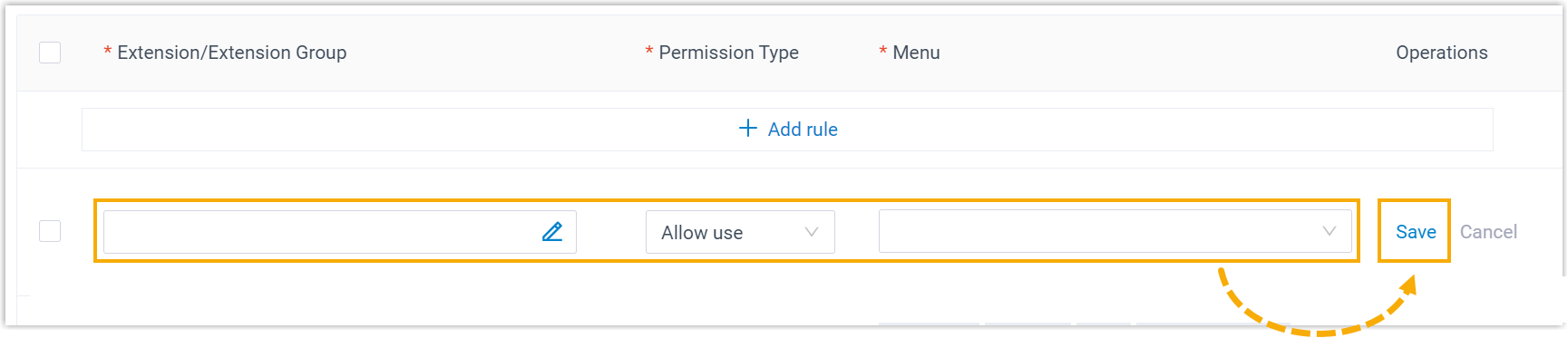
- Extension/Extension Group:
Click
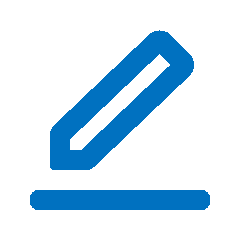 to select desired
extensions, extension groups, or departments.
to select desired
extensions, extension groups, or departments. - Permission Type: Select an
option from the drop-down list to define the
permission.
- Allow use: Allow to access specific menus within Linkus clients.
- Disallow use: Disallow to access specific menus within Linkus clients.
- Menu: Select the menus that are allowed or disallowed to be accessed.
- Extension/Extension Group:
Click
- Log in to PBX web portal, go to .
- Result
- The rule takes effect immediately. Users can only view and access the menus that are visible to them on Linkus clients.
Set up operation permission
- Procedure
-
- Log in to PBX web portal, go to .
The default rule that allows all users to configure all the settings is displayed on the list.
- Click Add rule.
- Customize a rule for settings, then click
Save.
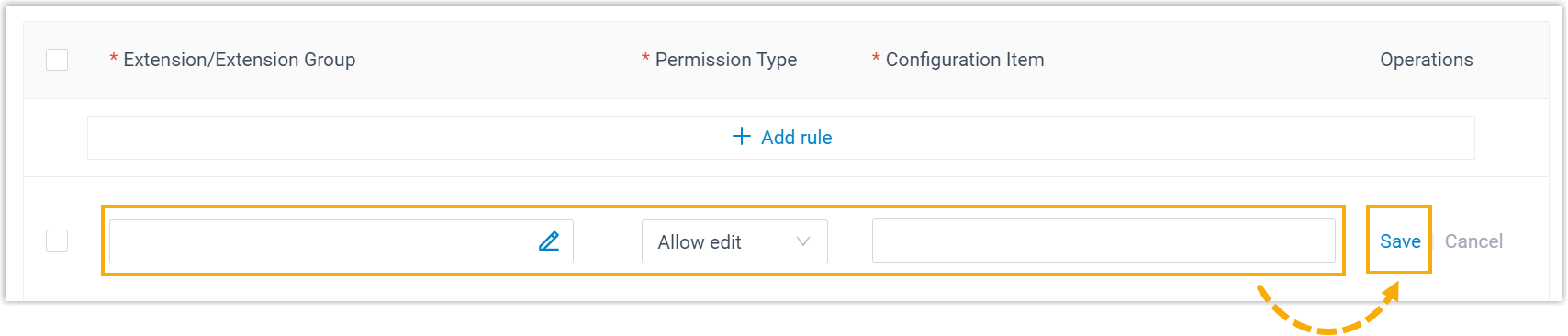
- Extension/Extension Group: Click
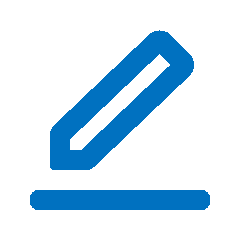 to select desired
extensions, extension groups, or departments.
to select desired
extensions, extension groups, or departments. - Permission Type: Select an option
from the drop-down list to define the permission.
- Allow edit: Allow to configure specific settings of Linkus clients.
- Disallow edit: Disallow to configure specific settings of Linkus clients.
- Configuration Item: Select the
settings that are allowed or disallowed to be
configured.Refer to the table below for the configuration items on Linkus clients controlled by each option.
Option Linkus Mobile Client
Linkus Web Client
Linkus Desktop Client
User Settings in (controlled by the option User Information). Settings in the corresponding tab in the Preferences menu. Figure 1. Linkus Web Client 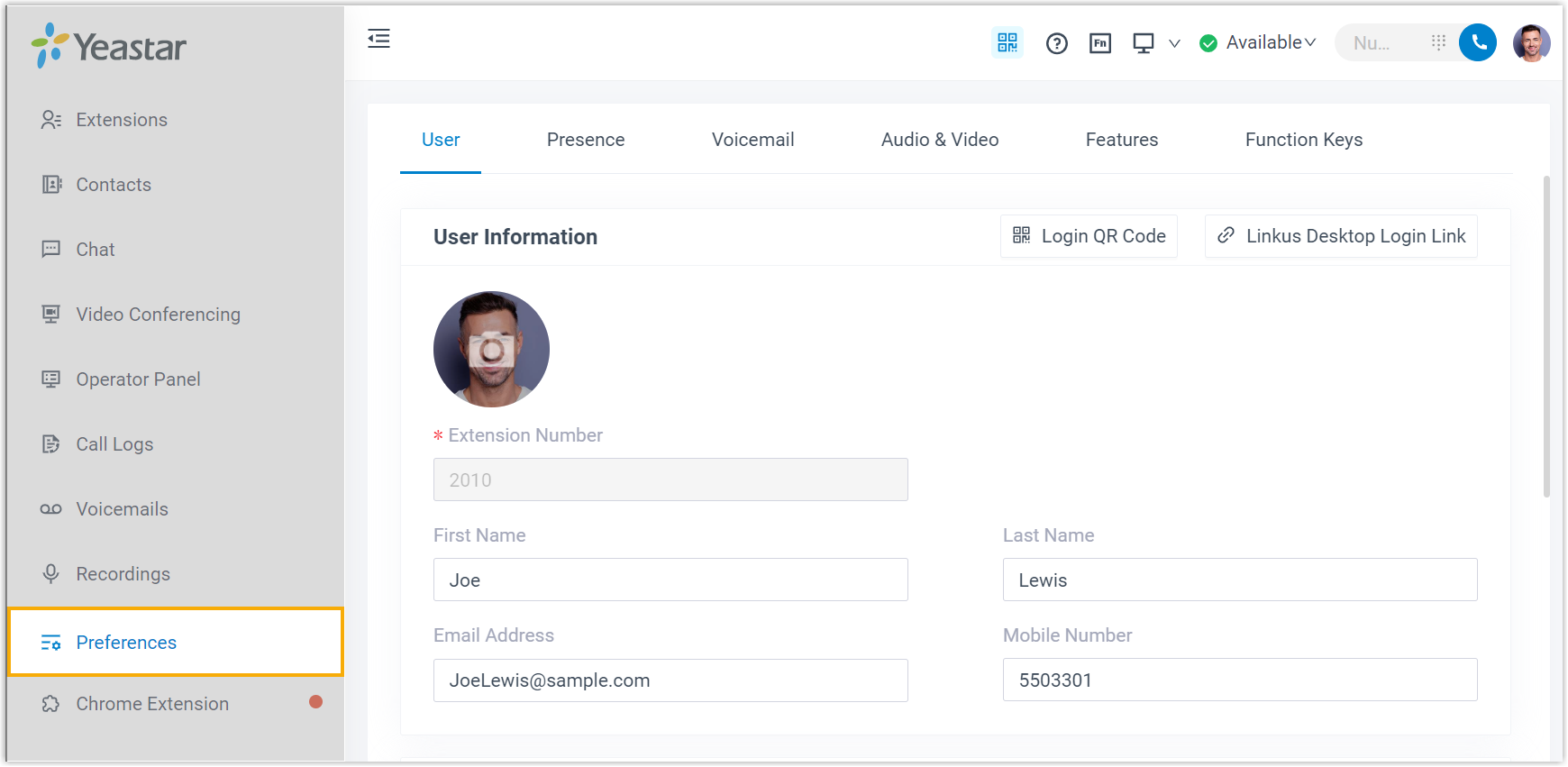
Figure 2. Linkus Desktop Client 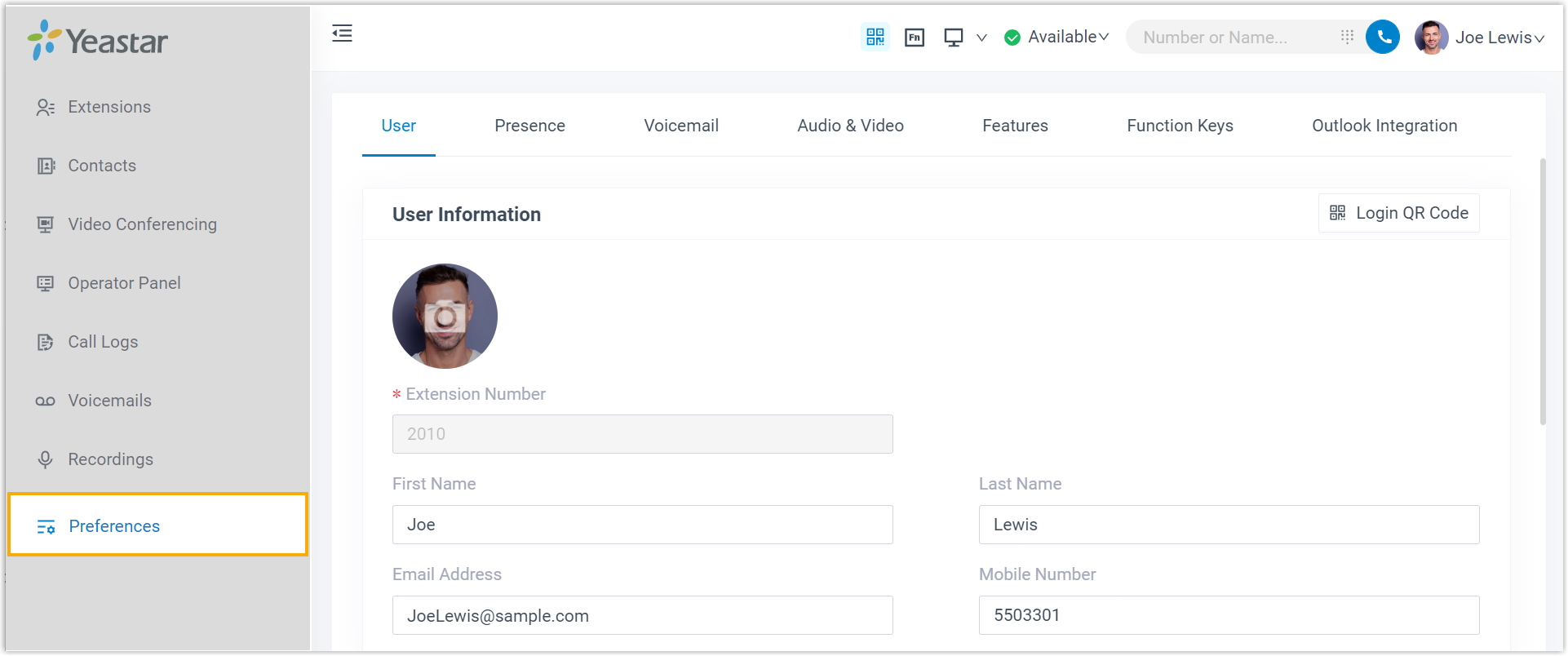
Presence Settings in . Voicemail / Audio & Video / Features The following configuration items in :- Call Waiting feature (controlled by the option Call).
- Settings of Switch Business Hours Status feature (controlled by the option Time-conditional Presence Auto Switch).
Function Keys / Outlook Integration / / Settings in . Change Password & Security Password Management feature in (controlled by the option Change Password). Settings in .
- Extension/Extension Group: Click
- Log in to PBX web portal, go to .
- Result
- The rule takes effect immediately. Users can only configure the settings that they are allowed to configure on Linkus clients.