如何允许 Linkus 网页端获取麦克风和摄像头?
根据使用的浏览器,允许 Linkus 网页端获取摄像头。
- 谷歌浏览器
-
- 如果没有处理来自 Linkus 网页端关于麦克风和摄像头的请求,你可以根据以下说明操作:
- 登录 Linkus 网页端。
- 允许 Linkus 网页端使用麦克风和摄像头。
- 点击浏览器地址栏的
 或
或 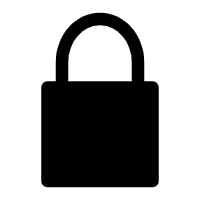 。
。 - 在弹出的窗口中,点击
网站设置。
网页重定向到浏览器的配置页面。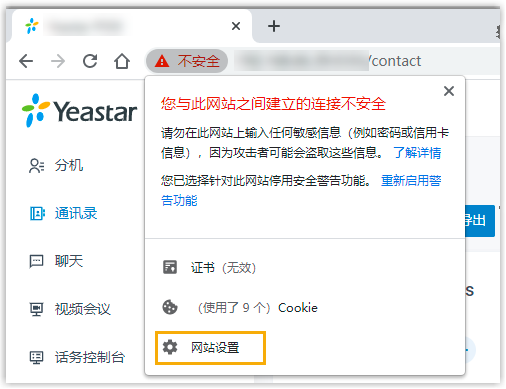
- 进入 权限。
- 在 摄像头/麦克风 的下拉列表中,选择 允许。
- 点击浏览器地址栏的
- 将更改应用到 Linkus 网页端。
- 在 Linkus 网页端,点击
重新加载。
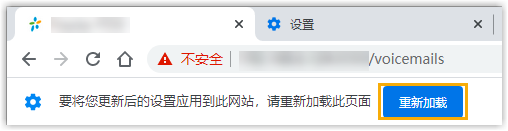
- 在 Linkus 网页端,点击
重新加载。
- 如果禁止 Linkus 网页端使用麦克风和摄像头,你可以根据以下说明操作:
- 登录 Linkus 网页端。
- 允许 Linkus 网页端使用麦克风和摄像头。
- 点击浏览器地址栏的
 或
或 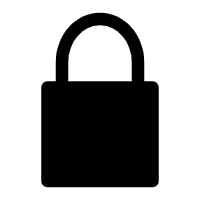 。
。 - 在 摄像头/麦克风 的下拉列表中,选择
允许。
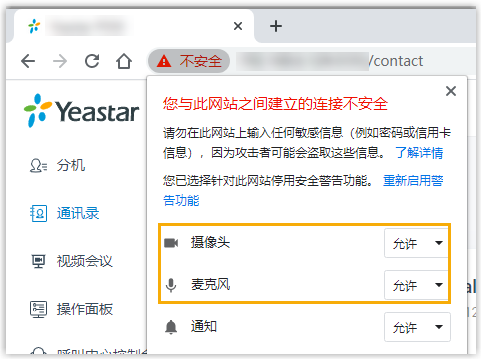
- 点击空白处确认。
- 点击浏览器地址栏的
- 将更改应用到 Linkus 网页端。
- 在 Linkus 网页端,点击
重新加载。
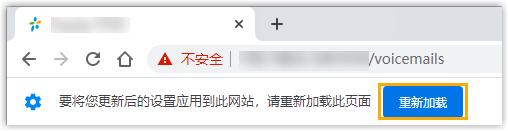
- 在 Linkus 网页端,点击
重新加载。
- 如果没有处理来自 Linkus 网页端关于麦克风和摄像头的请求,你可以根据以下说明操作:
- Microsoft Edge
-
- 登录 Linkus 网页端。
- 允许 Linkus 网页端使用麦克风和摄像头。
- 点击浏览器地址栏的
 或
或  。
。 - 在 摄像头/麦克风 的下拉列表中,选择
允许。
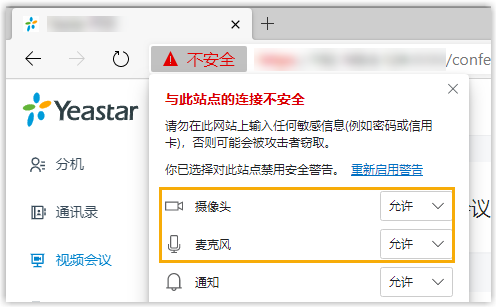
- 点击任意空白处确认。
- 点击浏览器地址栏的
- 将更改应用到 Linkus 网页端。
- 在 Linkus 网页端,点击 刷新。
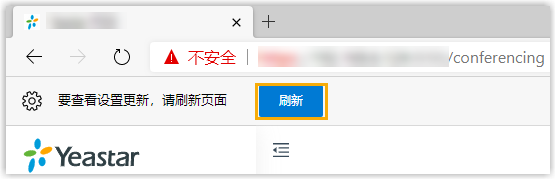
- 在 Linkus 网页端,点击 刷新。
- 欧朋浏览器
- 如果禁止 Linkus 网页端使用麦克风和摄像头,你可以根据以下说明操作:
- 登录 Linkus 网页端。
- 允许 Linkus 网页端使用麦克风和摄像头。
- 点击浏览器地址栏的
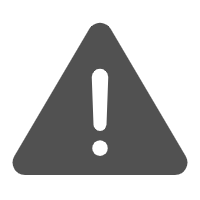 或
或 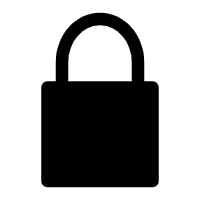 。
。 - 在 麦克风/摄像头 的下拉列表中,选择
允许。

- 点击空白处确认。
- 点击浏览器地址栏的
- 将更改应用到 Linkus 网页端。
- 在 Linkus 网页端,点击
重新加载。

- 在 Linkus 网页端,点击
重新加载。