View and Manage Personal Contacts
This topic describes how to view, add, edit, delete, import, and export personal contacts on Linkus Web Client.
View a personal contact
- Log in to Linkus Web Client, click Contacts.
- At the top-left corner of workspace, select Personal
Contacts from the drop-down list
 .
.
- To view details about a specific contact, click the contact card.

Add a personal contact
- Add a personal contact directly
-
- Log in to Linkus Web Client, click Contacts.
- At the top-left corner of workspace, select Personal
Contacts from the drop-down list of
 .
.
- Click Add, enter contact information, and
then click Save.
The contact is added and your Personal Contacts is updated.
- Add a personal contact from a company phonebook
- If you are allowed to manage specific phonebooks, you can add company contacts in the phonebooks to your personal contacts list.
- Add a personal contact from Call Logs
-
- Log in to Linkus Web Client, click Call Logs.
- Right click a record to add a personal contact.
- To add a new contact, do as follows:
- Click Add New Contact.
- In the Add to drop-down list, select Personal Contacts.
- Enter contact information.
- Click Save.
- To add to an existing contact, do as follows:
- Click Add to Existing Contact.
- Select Personal Contacts from the
drop-down list of
 .
.
- Select the checkbox of an existing contact.
- Click Confirm and Save.
- Add a personal contact from Voicemails list
-
- Log in to Linkus Web Client, click Voicemails.
- Right click a record to add a personal contact.
- To add a new contact, do as follows:
- Click Add New Contact.
- In the Add to drop-down list, select Personal Contacts.
- Enter contact information.
- Click Save.
- To add to an existing contact, do as follows:
- Click Add to Existing Contact.
- Select Personal Contacts from the
drop-down list of
 .
.
- Select the checkbox of an existing contact.
- Click Confirm and Save.
- Add a personal contact from Recordings list
-
- Log in to Linkus Web Client, click Recordings.
- Right click a record to add a personal contact.
- To add a new contact, do as follows:
- Click Add New Contact.
- In the Add to drop-down list, select Personal Contacts.
- Enter contact information.
- Click Save.
- To add to an existing contact, do as follows:
- Click Add to Existing Contact.
- Select Personal Contacts from the
drop-down list of
 .
.
- Select the checkbox of an existing contact.
- Click Confirm and Save.
Edit a personal contact
- Log in to Linkus Web Client, click Contacts.
- At the top-left corner of workspace, select Personal
Contacts from the drop-down list of
 .
.
- Find the desired contact, click
 to edit the desired contact
information, and then click Save.
to edit the desired contact
information, and then click Save.The contact's information is updated in your Personal Contacts.
Delete a personal contact
- Log in to Linkus Web Client, click Contacts.
- At the top-left corner of workspace, select Personal
Contacts from the drop-down list of
 .
.
- Find the desired contact, click
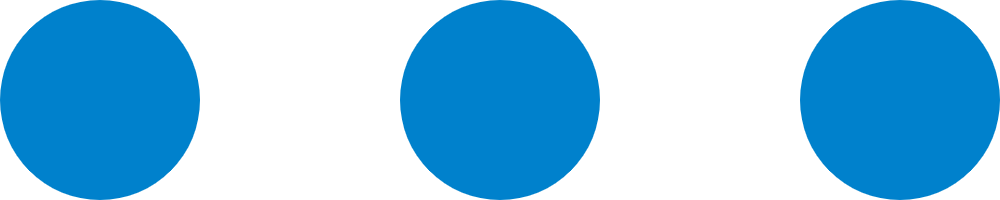 , click Delete
and OK.
, click Delete
and OK.The contact is removed from your Personal Contacts.
Export personal contacts
You can export all personal contacts to a CSV file, and then make additions, removals, and changes to the file.
- Log in to Linkus Web Client, click Contacts.
- At the top-left corner of workspace, select Personal
Contacts from the drop-down list of
 .
.
- Click Export.
A CSV file is saved to your computer. To check and edit parameters in the CSV file, see Administrator Guide - Contacts Parameters.
Import personal contacts
We recommend that you export personal contacts data to a CSV file first, and use the file as a template to start with. In this way, you can save time and effort.- Prerequisites
- Requirements of an imported file:
- Format: UTF-8 .CSV
- Size: Less than 300 MB
- File name: Less than 127 characters
- Import parameters: Ensure that the import parameters meet requirements. For more information , see Administrator Guide - Contacts Parameters.
- Procedure
-
- Log in to Linkus Web Client, click Contacts.
- At the top-left corner of workspace, select Personal
Contacts from the drop-down list of
 .
.
- Click Import.
- In the pop-up window, click Browse, and select your CSV file.
- Click Import.
The personal contacts in the CSV file will be displayed in the Personal Contacts list.
