Manually Provision an IP Phone
If you fail to auto provision IP phones, you can manually add the provisioning link into the phone's web interface.
Note: This topic describes how to provision an IP phone and assign a
user's extension to the phone. If you want to set up a hot desking phone via auto
provisioning, see Set up a Hot Desking Phone.
Supported IP phones
This topic can be applied to all the IP phones listed in Auto Provisioning - Supported Devices.
Prerequisites
- Make sure that you have downloaded the template for the desired phone model (Path: ).
- Gather information of IP phone, including Vendor, Model, and MAC address.
- RESET the phone if it is previously used.
Procedure
Step 1. Add phone's MAC address on the PBX
- Log in to PBX web portal, go to .
- Click Add to add the IP phone to the PBX.
- In the IP Phone section, configure phone information
as follows:
- Vendor: Select a phone vendor.
- Model: Select a phone model.
- MAC Address: Enter the MAC address of the IP phone
- In the Options section, configure the auto provision
settings.
- Template: Select a desired template from the
drop-down list.Note: The template provides configurations except extension assignment. You can select the default template corresponding to the phone model, or customize your own template.
For more information, see Create a Custom Auto Provisioning Template.
- Provisioning Method: Select the desired method according to your deployment environment.
-
Provisioning Link: A provisioning server URL is generated automatically and displayed on the web page.Note: Note down the generated provisioning link, as you will use it later.
- Template: Select a desired template from the
drop-down list.
- In the Assign Extension section, assign an extension
to the IP phone.Tip: If your desired extension is not listed in the drop-down list, you can check if the extension has been associated with other IP phone or gateway.
- To release the previous phone or gateway, see Release an Extension from a Provisioned IP Phone/Gateway.
- To associate an extension with multiple IP phones, see Allow Multiple Registrations for One Extension Number.
- Click Save.
A configuration file for the phone is generated in the PBX.
Step 2. Configure provisioning server address on the phone
Here takes the Yealink SIP-T53W IP phone as an example.
- On the IP phone, go to , check the IP address of the IP phone on the IPv4 field.
- Log in to the IP phone web page by the IP address, go to .
- In the Server URL field, paste the PBX provisioning link.
For example,
http://192.168.66.41:7778/api/autoprovision/HF9FDqlQE9fx3WlR.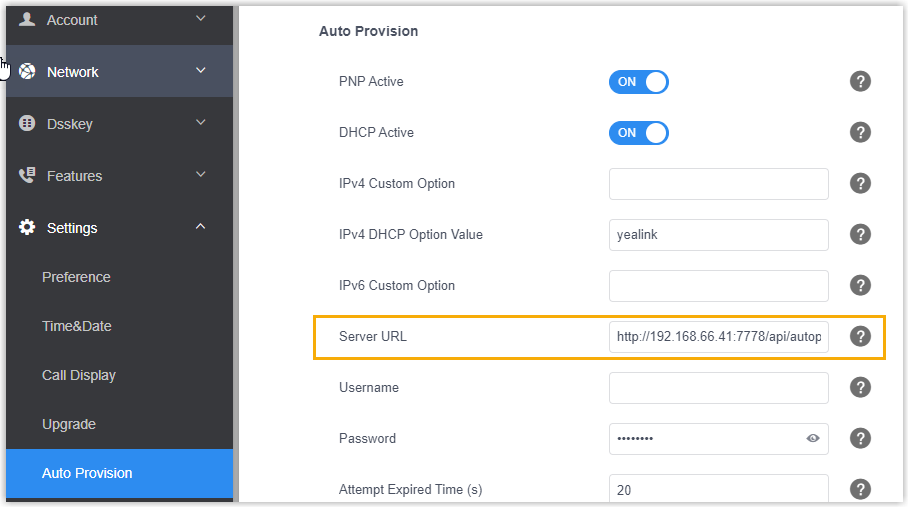
- Scroll down to the bottom, click Auto Provision Now.
- In the pop-up dialog box, click OK to auto provision the IP phone.
Result
The IP phone downloads the configuration file from the PBX, and applies the configurations automatically.