设置 Outlook 邮件服务器
本文介绍如何通过现代身份验证 (modern authentication) 将 Microsoft Outlook 设置为星纵统一管理平台的 SMTP 服务器,从而使系统能够通过你的 Microsoft 账户发送邮件。
使用要求
- 星纵统一管理平台
- 星纵统一管理平台的固件版本为 87.12.0.19 或更高。
- Microsoft 365
-
- Microsoft 账号需满足以下要求:注: 此 Microsoft 账号将作为 SMTP 服务器的邮件发件人。
- 账号具有 全局管理员 权限。
- 账号已分配 Microsoft 365 标准版 许可证。
- 已在 Microsoft 365 管理中心中启用现代身份验证。
- Microsoft 账号需满足以下要求:
操作步骤
步骤一、从星纵统一管理平台中获取重定向 URI
在星纵统一管理平台获取重定向 URI,用于后续注册 Microsoft Entra 应用程序。
- 登录星纵统一管理平台,进入 。
- 在 选择邮件服务器提供商 下拉列表,选择 Microsoft。
- 在 重定向 URI 中,点击
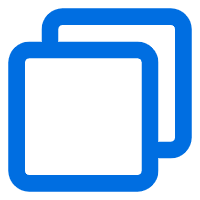 复制此
URI。
复制此
URI。
步骤二、在 Microsoft Entra ID 中注册应用程序
在 Microsoft Entra ID 中注册一个应用程序,并使用星纵统一管理平台提供的重定向 URI 进行配置。此后,获取应用程序的验证信息,用于在星纵统一管理平台上进行 SMTP 设置。
- 使用 Microsoft 全局管理员账户 登录 Azure 门户。
- 在搜索栏,搜索并选择 Microsoft Entra ID 服务,进入组织目录。

- 在组织目录的左侧导航栏,进入 应用注册,然后点击
新注册。

- 在 注册应用程序 页面,为应用程序配置注册信息,然后点击
注册。
 应用程序注册成功,页面跳转至应用程序的 概要 页。
应用程序注册成功,页面跳转至应用程序的 概要 页。- 名称:设置应用程序的显示名称。
- 受支持的账户类型:选择 仅此组织目录中的账户。
- 重定向 URI:在 选择平台 下拉列表,选择 Web,然后粘贴从星纵统一管理平台中获取的 重定向 URI。
-
记录此应用程序的 应用程序(客户端) ID 和 目录(租户) ID,后续需要在星纵统一管理平台中填入此信息。

- 为应用程序创建一个客户端密码。
- 在应用程序的左侧导航栏,进入 ,然后点击 新客户端密码。

- 在 添加客户端密码 页面,添加说明并为客户端密码设置有效时间,然后点击
添加。

密码已创建,并显示在 客户端密码 列表中。
- 记录客户端密码的 值,以便后续使用。重要: 客户端密码只显示一次。务必在离开此页面前记录下客户端密码的值,否则你需要重新创建一个密码。

- 在应用程序的左侧导航栏,进入 ,然后点击 新客户端密码。
步骤三、在星纵统一管理平台中配置 SMTP
使用从 Microsoft Entra 应用程序中获取的验证信息进行星纵统一管理平台的 SMTP 设置,从而将 Microsoft Outlook 设置为系统的邮件服务器。
- 登录星纵统一管理平台,进入 。
- 在 选择邮件服务器提供商 下拉列表,选择 Microsoft。
- 填写以下验证信息。

- 租户 ID:粘贴 Microsoft Entra 应用程序的 目录(租户) ID。
- 应用 (客户端) ID:粘贴 Microsoft Entra 应用程序的 应用程序(客户端) ID。
- 客户端密钥:粘贴 Microsoft Entra 应用程序的 客户端密码。
- 点击 保存。
你将进入 Microsoft 账户登录页。
- 登录具有 全局管理员 权限的 Microsoft
账户。

在弹出的页面中,执行以下操作进行确认。

- 勾选 代表组织同意。
- 点击 接受。

- 测试邮箱服务器是否可以成功发送邮件。
- 点击 测试。
- 在弹出的窗口中,在 邮箱地址 字段填写一个用于接收测试邮件的邮箱地址,接着点击
测试。

执行结果
系统成功通过 Microsoft 账户发送测试邮件;页面显示 “发送成功”;收件人邮箱会收到一封测试邮件,其中邮件发件人的名称和邮件地址分别为 Microsoft
账户的显示名称和用户主体名称。如,
admin<admin@ursaconn.onmicrosoft.com>。注:
- 如果需要更改 SMTP 服务器发送的邮件的发件人名称,修改 Microsoft
账户的显示名称即可,如下图所示:

- 如果邮件发送失败,页面会提示失败原因。