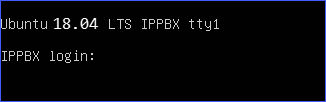在 Dell R240 上安装千量级 IPPBX 系统
本节介绍如何在服务器上安装 IPPBX。本文以 Dell R240 为例。
开始之前
你需要先将千量级 IPPBX 镜像文件写入 U 盘,然后将 U 盘连接在服务器上,再开始安装系统。步骤一、安装前准备
注: 不要将服务器连接网络,否则安装过程可能会出现异常问题。
- 将 U 盘连接在服务器的 USB 2.0 接口上。注:
- USB 2.0 接口位于服务器前面板右边。
- USB 3.0 无法用于安装 IPPBX 系统。

- 在服务器上按下电源键启动服务器。
- 当屏幕上显示如下画面时,立即按下 F2 进入系统设置。注: 如果未及时按下 F2 进入系统设置,重启设备再试一次。
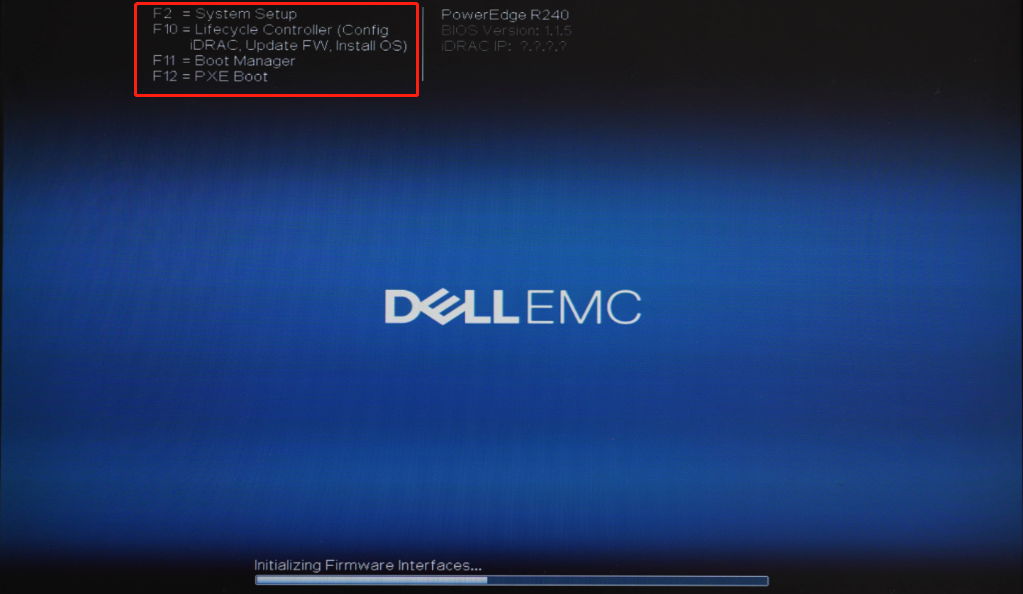
- 前往 ,将 Boot Mode 设置为
UEFI。
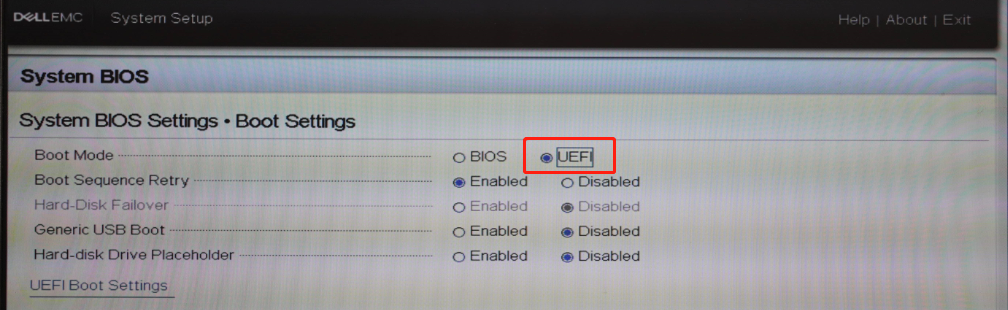
- 按 Esc 键两次,退出 System BIOS
Settings,然后选择Yes 保存设置。
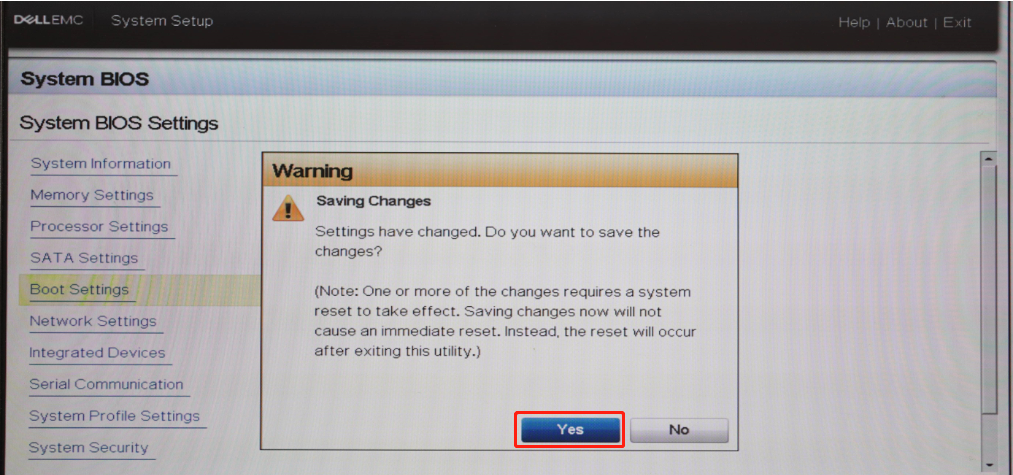
- 按 Ctrl + Alt + Delete 键重启服务器。
- 重启过程钟,按 F11 进入 Boot Manager。
- 先选择 One-shot UEFI Boot Menu,然后选择 Disk
connected to front USB 1: DT Rubber 3.0。
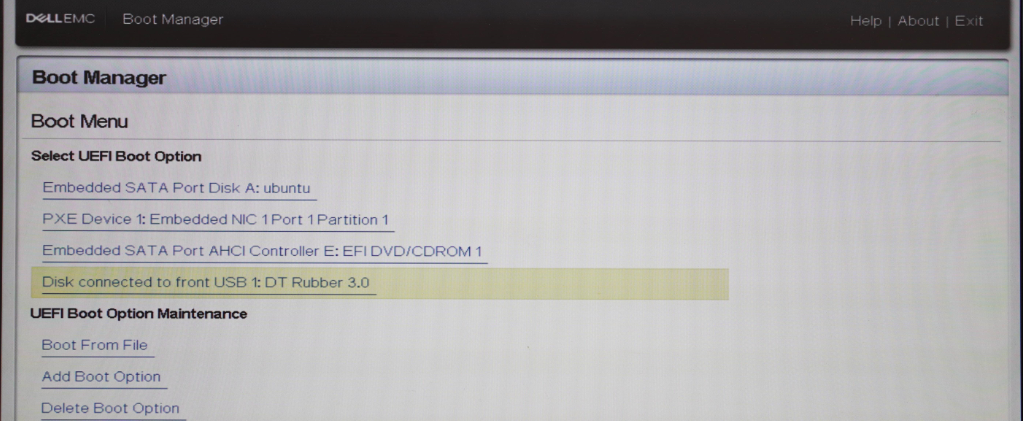
- 选择 Install Ubuntu Server 安装 IPPBX 系统。

步骤二、选择语言和地区
- 选择安装过程使用的语言。
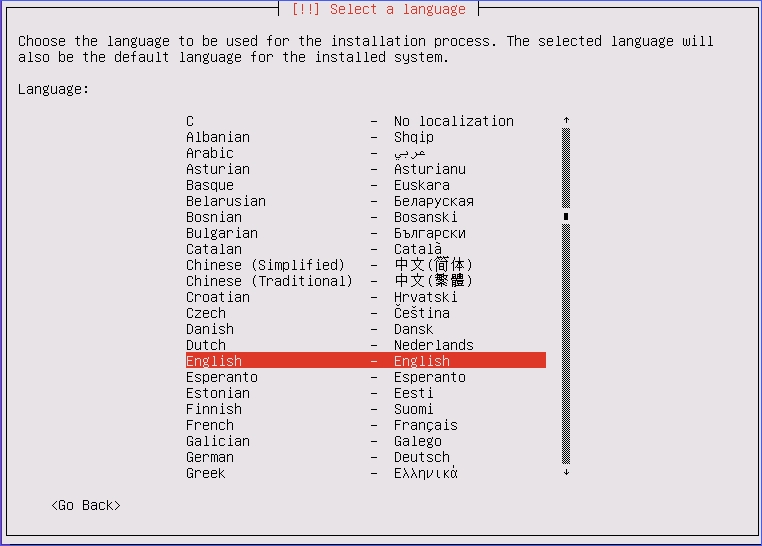
- 选择语言对应的地区。
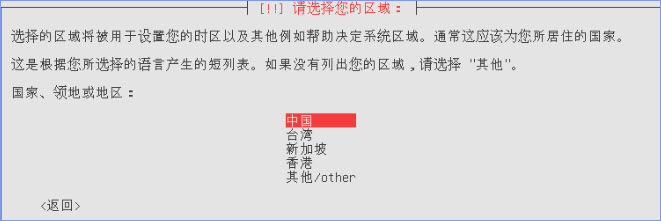
步骤三、配置键盘
- 选择否,不做键盘布局检测。

- 选择键盘布局所属的国家。
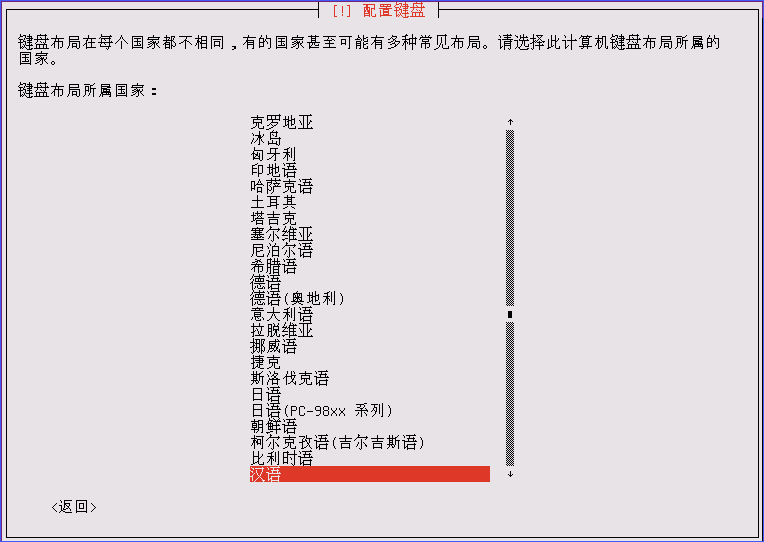
- 选择与本机匹配的键盘布局。
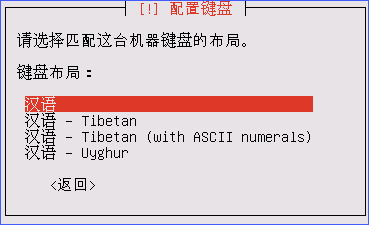
- 如果是第一次在服务器上安装 IPPBX 系统,你可能会看到 CD-ROM 无法挂载的提示,可以拔掉 U 盘,再重新连接 U 盘来解决此问题。
步骤四、跳过网络设置
- 选择主网络接口。

- 当提示 DHCP 配置时,按 Enter 键取消配置。
你会看到网络自动配置失败的提示,按 Enter 键继续。

- 选择 现在不进行网络配置。

步骤五、 创建磁盘分区
- 卸载正在使用的磁盘分区。
- 选择 Yes 卸载正在使用的磁盘分区。
- 选择 手动 分区方式。
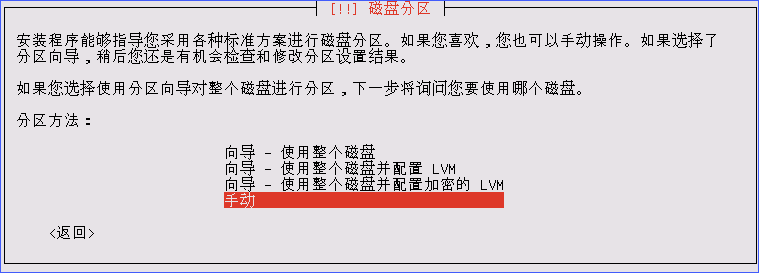
- 选择要分区的磁盘。

- 选择 Yes 创建新的空分区表。

- 创建分区一:系统根文件目录
- 选择空闲空间创建新分区一。
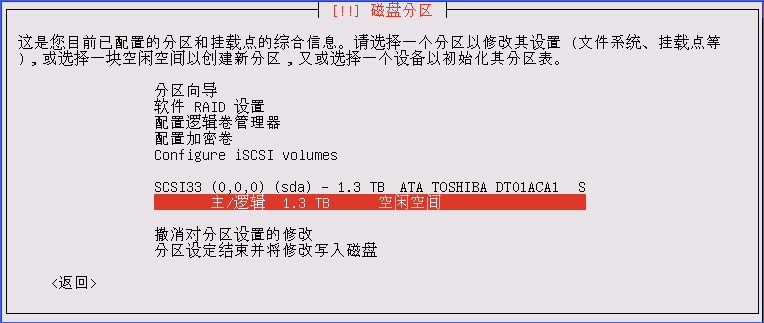
- 选择创建新分区。
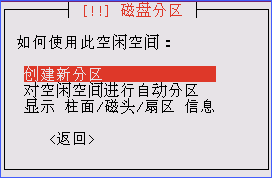
- 设置分区空间大小。
磁盘空间大小建议:50 GB。

- 选择新分区的位置为开始。
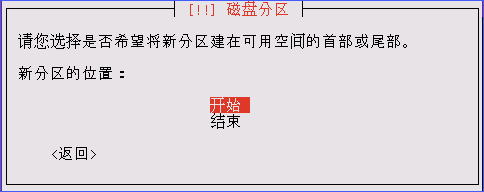
- 为分区一设置用于和挂载点,然后选择分区设定结束。
- 用于:Ext4 日志文件系统
- 挂载点:/
- 可启动标志:开
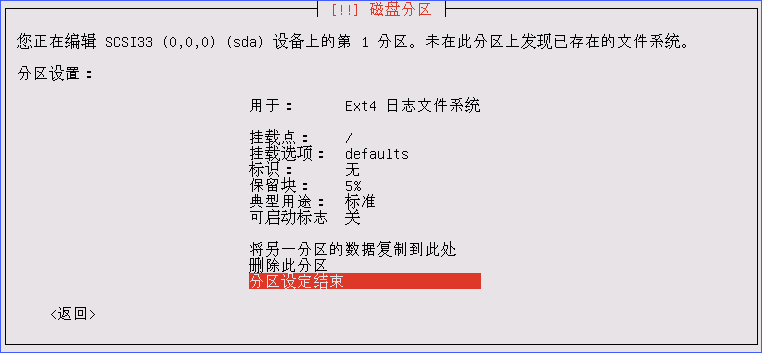
- 选择空闲空间创建新分区一。
- 创建分区二:home
目录,用于存储文件以及录音等数据。
- 选择空闲空间创建新分区二。
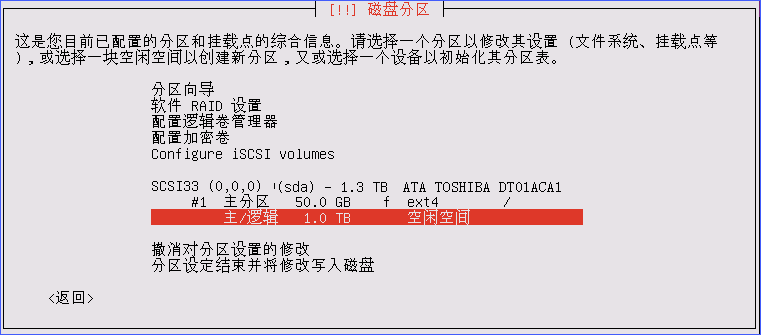
- 选择创建新分区。
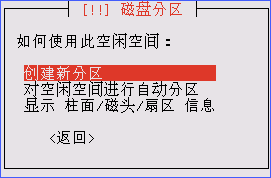
- 设置分区空间大小。注:
- 1 GB 的空间可以存储 1000 分钟录音。
- 如需存储较多的录音或其他文件,建议为该分区设置较大的空间大小。
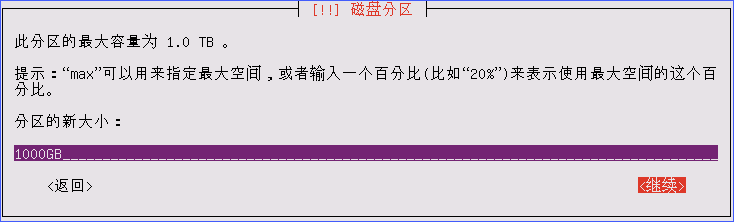
- 选择新分区的位置为开始。
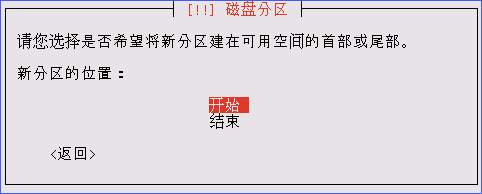
- 为分区二设置用于和挂载点,然后选择分区设定结束。
- 用于:Ext4 日志文件系统
- 挂载点:/home
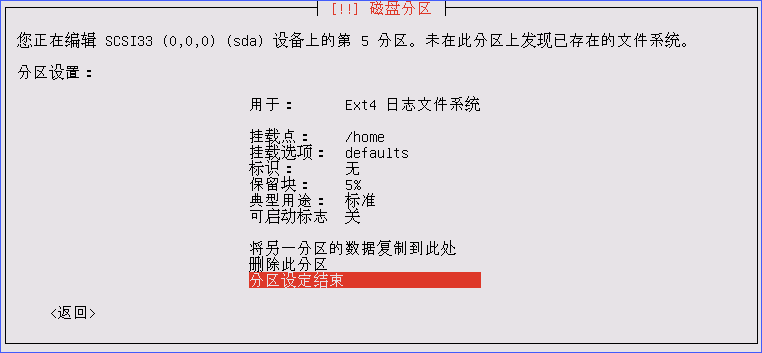
- 选择空闲空间创建新分区二。
- 创建分区三:EFI boot 分区用于 UEFI boot 模式。
- 选择空闲空间创建新分区三。

- 选择创建新分区。
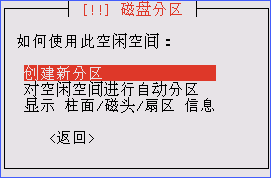
- 设置分区空间大小。
磁盘空间大小建议:1.2 GB。
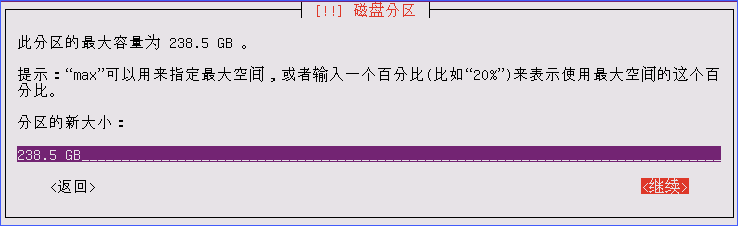
- 选择新分区的位置为开始。
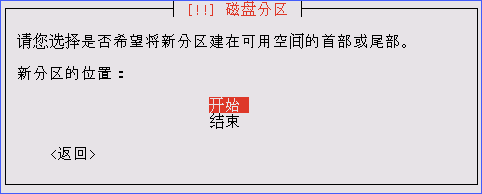
- 为分区三设置 用于,然后选择 分区设定结束。
- 用于:EFI boot 分区
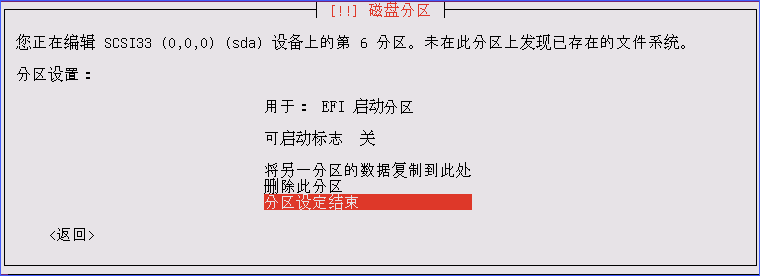
- 选择空闲空间创建新分区三。
- 创建分区四:交换空间,用于系统休眠时存储数据。
- 选择空闲空间创建新分区四。
- 选择创建新分区。
- 设置分区空间大小。
磁盘空间大小建议:10 GB。
- 选择新分区的位置为开始。
- 为分区三设置用于,然后选择 分区设定结束。
- 用于:交换空间
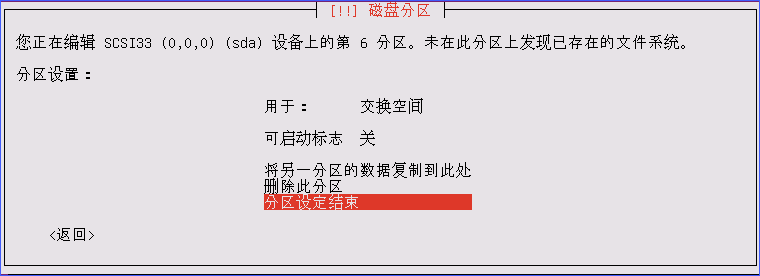
- 选择分区设定结束并将修改写入磁盘。

- 选择是,将分区表写入磁盘。
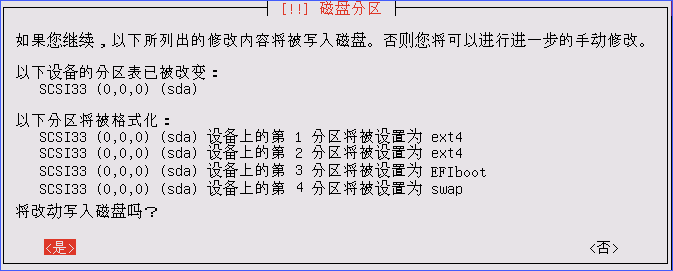
步骤五、安装 IPPBX 系统
完成磁盘分区并写入磁盘后,虚拟机将在几分钟内进行 IPPBX 系统安装。
- 选择没有自动更新。重要: 不要选择其它选项。
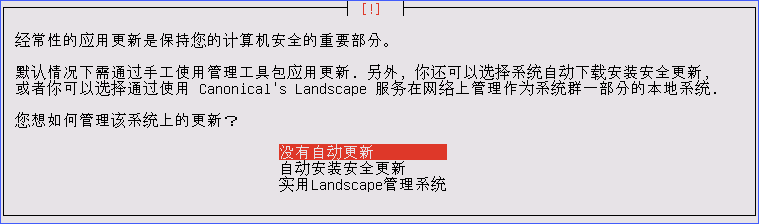
- 按 Tab 键选择 继续
跳过此步骤。
系统开始安装。
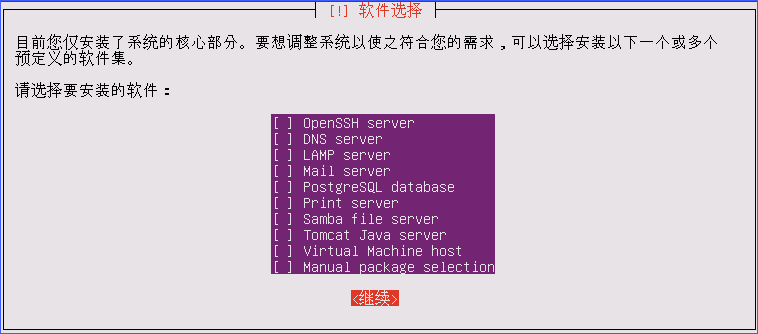
- 当看到提示安装过程结束,移除 U 盘时,选择 继续 重启系统。
如下界面显示时,即表示 IPPBX 系统安装成功。