如何启用 Linkus 网页端通知?
如果你首次登录 Linkus 网页端时,拒绝或没有处理来自 Linkus 网页端的通知请求,那么你无法收到 Linkus 网页端的通知消息。
为确保来电时能及时接收来电通知,你需要根据使用的浏览器,启用 Linkus 网页端通知。
- 谷歌浏览器
-
- 如果没有处理来自 Linkus 网页端的通知请求,你可以根据以下说明操作:
- 登录 Linkus 网页端。
- 启用 Linkus 网页端推送通知。
- 点击浏览器地址栏的
 或
或 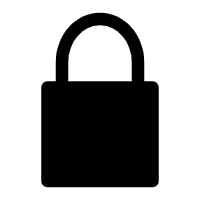 。
。 - 在弹出的窗口中,点击
网站设置。
网页重定向到浏览器的配置界面。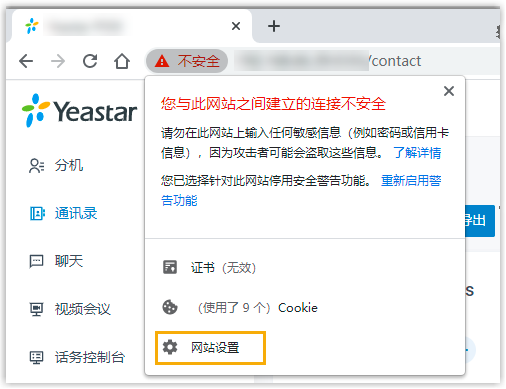
- 进入 。
- 在 通知 的下拉列表中,选择 允许。
- 点击浏览器地址栏的
- 将更改应用到 Linkus 网页端。
- 点击 Linkus 网页端页签。
- 在 Linkus 网页端,点击
重新加载。
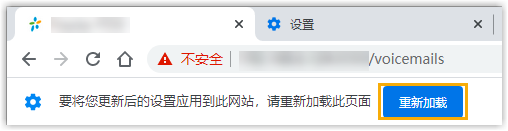
- 如果禁止了 Linkus 网页端的推送通知,你可以根据以下说明操作:
- 登录 Linkus 网页端。
- 启用 Linkus 网页端推送通知。
- 点击浏览器地址栏的
 或
或 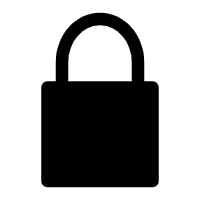 。
。 - 在 通知 的下拉列表中,选择
允许。
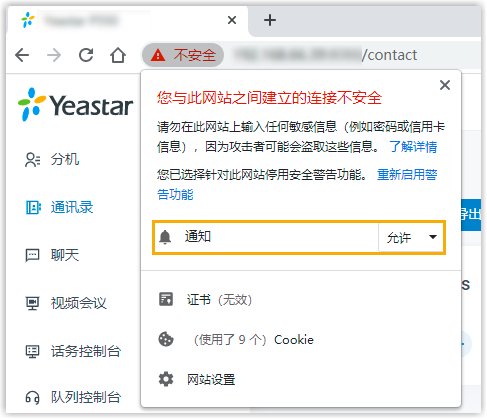
- 点击任意空白处。
- 点击浏览器地址栏的
- 将更改应用到 Linkus 网页端。
- 在 Linkus 网页端,点击
重新加载。
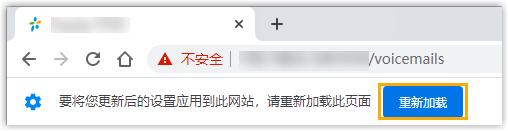
- 在 Linkus 网页端,点击
重新加载。
- 如果没有处理来自 Linkus 网页端的通知请求,你可以根据以下说明操作:
- Microsoft Edge
-
- 如果没有处理来自 Linkus 网页端的通知请求,你可以根据以下说明操作:
- 登录 Linkus 网页端。
- 启用 Linkus 网页端推送通知。
- 点击浏览器地址栏的
 或
或 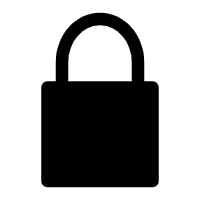 。
。 - 选择 此网站的权限。
网页重定向到浏览器的 设置 页面。
- 在 通知 下拉列表中,选择
允许。
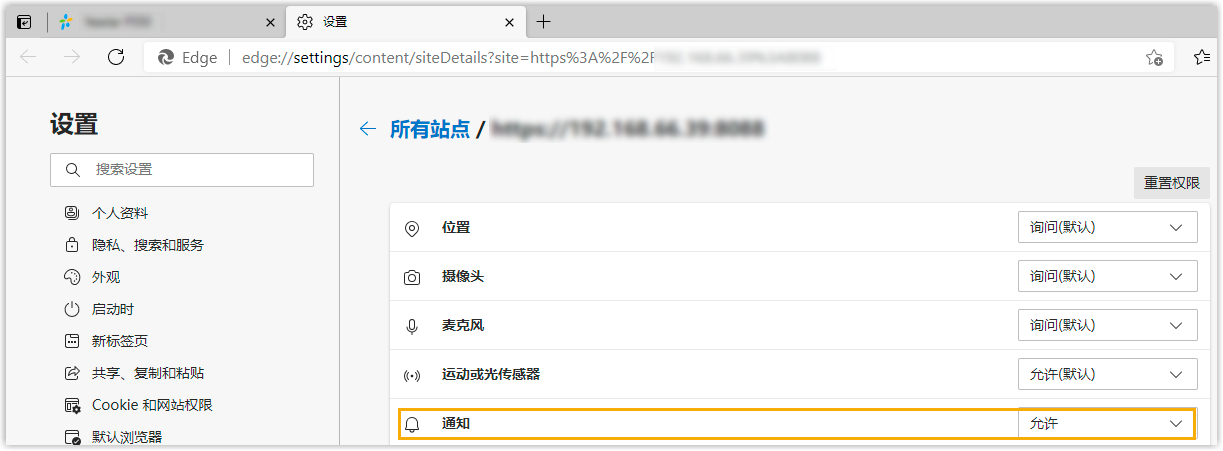
- 点击浏览器地址栏的
- 将更改应用到 Linkus 网页端。
- 点击 Linkus 网页端页签。
- 在 Linkus 网页端,点击
刷新。
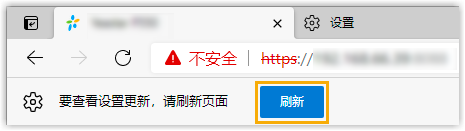
- 如果禁止了 Linkus 网页端的推送通知,你可以根据以下说明操作:
- 登录 Linkus 网页端。
- 启用 Linkus 网页端推送通知。
- 点击浏览器地址栏的
 或
或 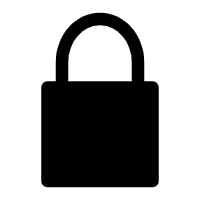 。
。 - 在 通知 的下拉列表中,选择
允许。
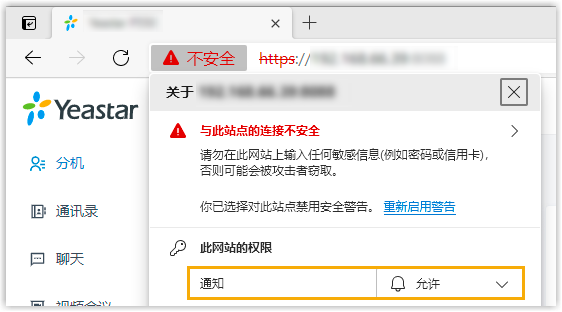
- 点击任意空白处。
- 点击浏览器地址栏的
- 将更改应用到 Linkus 网页端。
- 在 Linkus 网页端,点击
刷新。
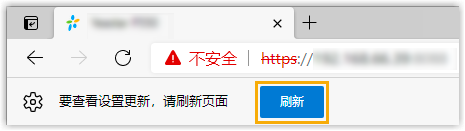
- 在 Linkus 网页端,点击
刷新。
- 如果没有处理来自 Linkus 网页端的通知请求,你可以根据以下说明操作:
- 欧朋浏览器
-
- 如果没有处理来自 Linkus 网页端的通知请求,你可以根据以下说明操作:
- 登录 Linkus 网页端。
- 启用 Linkus 网页端推送通知。
- 点击地址栏旁边的
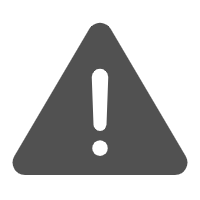 或
或 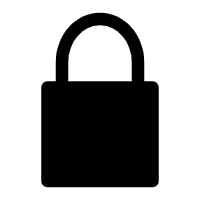 。
。 - 在弹出的窗口中,点击
网站设置。
网页重定向到浏览器的配置界面。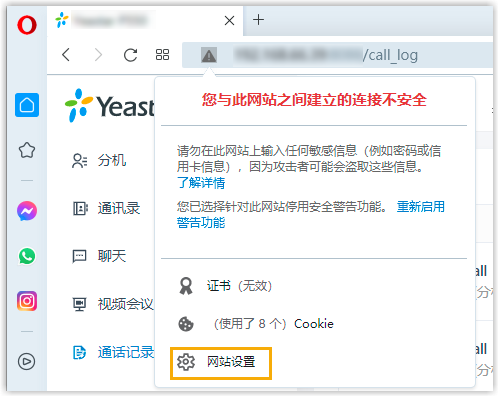
- 在 通知 的下拉列表中,选择
允许。
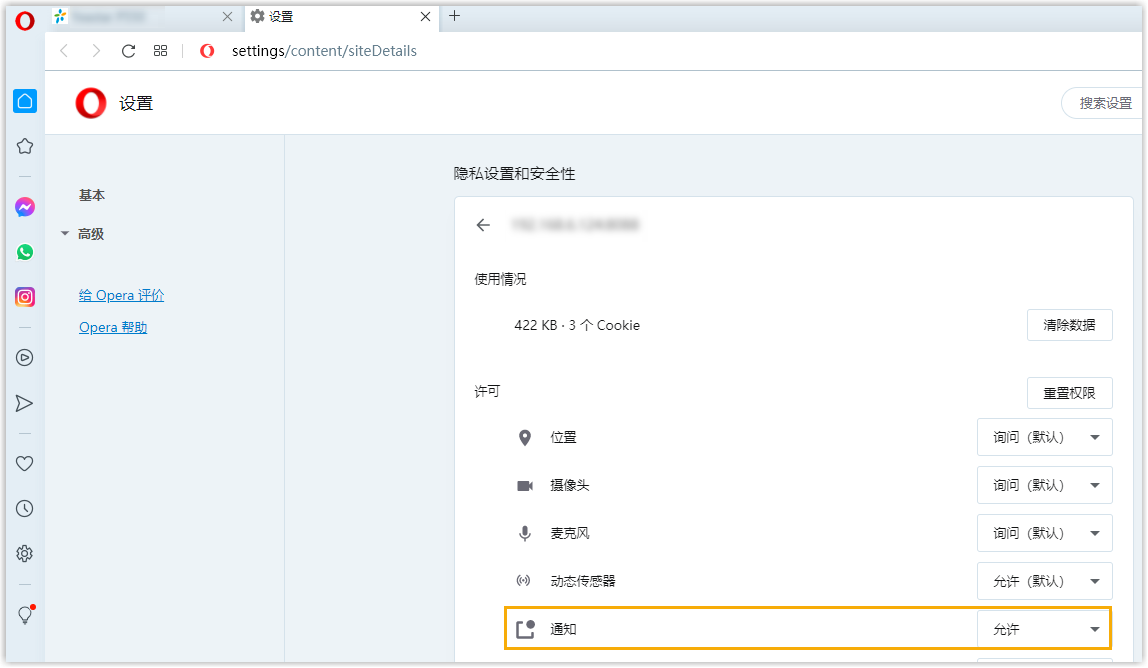
- 点击地址栏旁边的
- 将更改应用到 Linkus 网页端。
- 点击 Linkus 网页端页签。
- 在 Linkus 网页端,点击
重新加载。

- 如果禁止了 Linkus 网页端的推送通知,你可以根据以下说明操作:
- 登录 Linkus 网页端。
- 允许 Linkus 网页端推送通知。
- 点击地址栏的
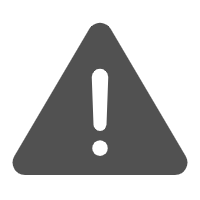 或
或 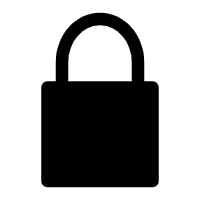 。
。 - 在 通知 的下拉列表中,选择
允许。
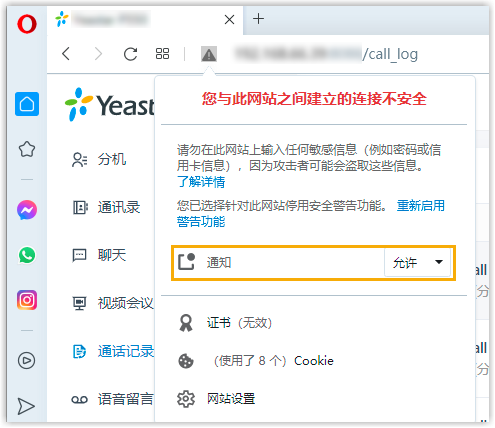
- 点击任意空白处。
- 点击地址栏的
- 将更改应用到 Linkus 网页端。
- 在 Linkus 网页端,点击
重新加载。

- 在 Linkus 网页端,点击
重新加载。
- 如果没有处理来自 Linkus 网页端的通知请求,你可以根据以下说明操作: