Manage Customer Queries from External Messaging Channels
This topic describes how to manage the messaging sessions of customer queries on Linkus Web Client.
Requirements
- Version: 37.12.0.23 or later.
- Plan: Enterprise Plan or Ultimate Plan
- Messaging: At least one messaging channel is set up on PBX.
Procedure
- On Linkus Web Client, click Chat, then click the
External Chat tab.
All the messaging sessions sent from different channels are displayed in the external chat list.
- Manage the messaging sessions according to your need.
Scenario Instruction Figure 1. Pick up a messaging session 
If you are an agent of a message queue, when the message queue receives inbound message(s) in a new session, you can see the message(s) and pick up the session from the queue. - At the top of the messaging session, click
Pick Up.
There is a prompt indicating that you have picked up the session from the message queue; Only you can see the session and respond to messages in the session.
Figure 2. Transfer a messaging session 
During a session, you can hand off a customer's issue to another colleague or a message queue by transferring the messaging session. - At the top-right corner of the messaging
session, click
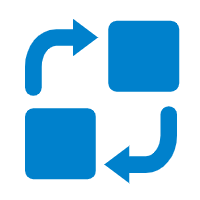 .
. - In the pop-up window, select the desired
destination and click
OK.
The messaging session is removed from your external chat list, and transferred to the colleague / message queue with whole chat history.
Figure 3. Initiate a voice call from a messaging session 
You can initiate a voice call right from the messaging session to resolve a customer's issue if necessary. Note: This operation requires the permission to make outbound calls. Contact the system administrator to check if you have the permission.- At the top-right corner of the messaging
session, click
 .
.Linkus Web Client quickly dials out the customer's number, and the call is sent through the PBX.
Figure 4. Add a customer to Contacts 
You can add a customer to Contacts right from the messaging session. - At the top-right corner of the messaging
session, click
 .
. - To add the customer as a new contact, click Add New Contact and enter the customer's information.
- To add the customer to an existing contact, click Add to Existing Contact and edit the contact's information as needed.
Figure 5. View messaging session details 
You can check the detailed information of a messaging session, including the message source channel, channel number, etc. - At the bottom of the messaging session, click
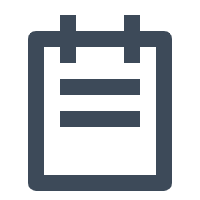 .
.The details of the messaging session is display at the right panel.
Figure 6. Archive a messaging session 
You can archive a messaging session if there is no response from the customer or you wish to refer back to the session later. - At the top-right corner of the messaging
session, click
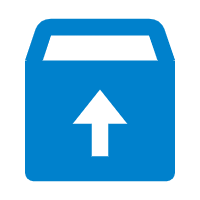 .The messaging session is moved from Recent list to the Archived list.Note: To start the conversation again, you can directly send a message in the archived messaging session, or click
.The messaging session is moved from Recent list to the Archived list.Note: To start the conversation again, you can directly send a message in the archived messaging session, or click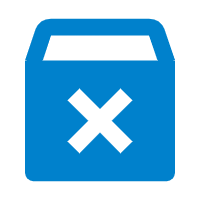 at the top-right corner
to unarchive the messaging session. The unarchived
session will be moved back to the
Recent list.
at the top-right corner
to unarchive the messaging session. The unarchived
session will be moved back to the
Recent list.
Figure 7. End a messaging session 
When you’re done helping a customer, you can end the messaging session. - At the top-right corner of a messaging
session, click
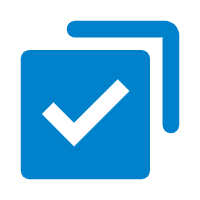 .
. - In the pop-up window, click
OK.
The messaging session is closed and moved to the Archived list; You can NOT send messages on this session any more. Next time the customer sends messages, a new messaging session will be created.
Figure 8. Remove a messaging session 
To remove a messaging session, do as follows:
- In the external chat list, right click the messaging session that you want to remove.
- Click Remove.
- In the pop-up window, click
OK.
The messaging session is removed from all your Linkus clients.
- At the top of the messaging session, click
Pick Up.