Video Conference Call Operations
This topic describes what operations a host and a participant can do in an in-progress video conference call.
Operations
Refer to the following table to check what operations a host and a participant can do in an in-progress video conference call.
| Operation | Host | Participant |
|---|---|---|
| Turn on/Turn off/Customize one's own audio | √ | √ |
| Mute all participants | √ | × |
| Mute specific participants | √ | × |
| Request to turn on specific participants' audio | √ | × |
| Turn on/Turn off/Customize one's own camera | √ | √ |
| Disable specific participants' camera | √ | × |
| Request to turn on specific participants' camera | √ | × |
| Share screen | √ | √ |
| Leave a meeting | √ | √ |
| End a meeting | √ | × |
| View participants list | √ | √ |
| Invite participants | √ | √ |
| Remove participants | √ | × |
Control an In-progress Meeting
Preview of an in-progress meeting

Shortcuts for common actions

- Quick access to invitation information.

- Gallery view, which shows thumbnail displays of all the participants.

- Active speaker view, which shows the large video window of the speaker.

- Full screen mode.
Main content area
Display video feed of all the participants.
You can hover mouse over your own video feed to check network's signal strength,
control your own microphone or camera.
Note: If you are the host, you can not
only do the above operations for all the participants, but also click 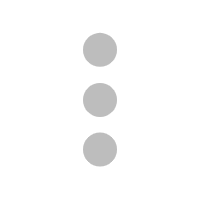 and
select Remove to remove a participant from the
meeting.
and
select Remove to remove a participant from the
meeting.

Tool bar
Access Yeastar Video Conferencing tools and functions.
- Microphone
-
- Mute or unmute yourself.
- Select a microphone or a speaker.
- Camera
-
- Turn on or turn off your camera.
- Select a camera.
- Share Screen
-
- Share entire screen, a specific browser tab, or an
application window with participants.Note: To share computer audio, select the checkbox of Share audio.
- Share entire screen, a specific browser tab, or an
application window with participants.
- Chat
-
- Have instant chat with participants.
- Participants
-
- View all the participants in the meeting.
- Manage your own microphone and camera.Note: If you are the host, you can click specific icons or options to control participants' microphones and cameras:
 or
or  : Directly turn off a
participant's microphone or camera.
: Directly turn off a
participant's microphone or camera. or
or  : Request to turn on a
participant's microphone or camera.
: Request to turn on a
participant's microphone or camera.- Mute All: Mute all participants.
- Copy invitation information.
- End
-
- Leave the meeting.
- End the meeting.Note: Only available for the host.
- Upload logs
-
- Report a problem during a meeting.Important: Note down information provided in the pop-up window.

- Report a problem during a meeting.