通过隧道服务配置 Linkus 服务器
订阅 Yeastar P 系列软件版 隧道服务之后,用户可以通过 PBX 的 SN 码远程登录并使用 Linkus 手机端。如果用户需要远程使用 Linkus 桌面端和 Linkus 网页端,你需要在 PBX 系统上进一步配置 Yeastar FQDN。
前提条件
订阅 隧道服务 服务。
提示: 订阅服务前,你可以免费试用 30 天。更多信息,请参见
启用 Yeastar P
系列软件版服务的免费试用。
操作步骤
- 登录 PBX 管理网页,进入。
- 启用 星纵数字 FQDN。
- 在 全限定域名 (FQDN) 栏,设置 FQDN 域名。
- 在下拉列表中,选择一个域名。
- 在第一个空白栏中,输入主机名称。注: 请确认清楚再设置主机名称。FQDN 设置保存后无法更改。
例如,选择域名 ras.yeastar.com,,然后填写主机名称 yeastardocs,组成全限定域名 yeastardocs.ras.yeastar.com。

- 可选: 根据你的需要,配置远程访问权限。
远程访问权限 操作说明 图 1. 配置 Linkus 网页端远程访问权限 
默认情况下, 所有分机账户都可通过 FQDN 远程访问 Linkus 网页端。你可以根据需要修改远程访问权限。 - 在 功能 栏,点击 远程访问 页签。
- 点击 Web 访问 旁边的
 。
。 - 在弹出的窗口中,设置访问权限:
- 访问类型:定义账号访问的限制类型。
- 允许账号:仅选中的账号可以远程访问 Linkus 网页端。
- 禁止账号:除了选中的账号外,其他账号均可远程访问 Linkus 网页端。
- 选择账号:选择禁止或允许远程访问 Linkus 网页端的账号。
- 部门:选择禁止或允许远程访问 Linkus 网页端的部门。注: 此设置项仅在 PBX 启用了 部门管理 时出现。
- 启用IP限制:勾选此项,并添加允许的 IP
地址和对应的子网掩码。
如果设置此项,仅带有此处添加的 IP 地址的设备才能远程访问 Linkus 网页端。
- 访问类型:定义账号访问的限制类型。
- 点击 确认。
图 2. 配置 Linkus 桌面端 &手机端远程访问权限 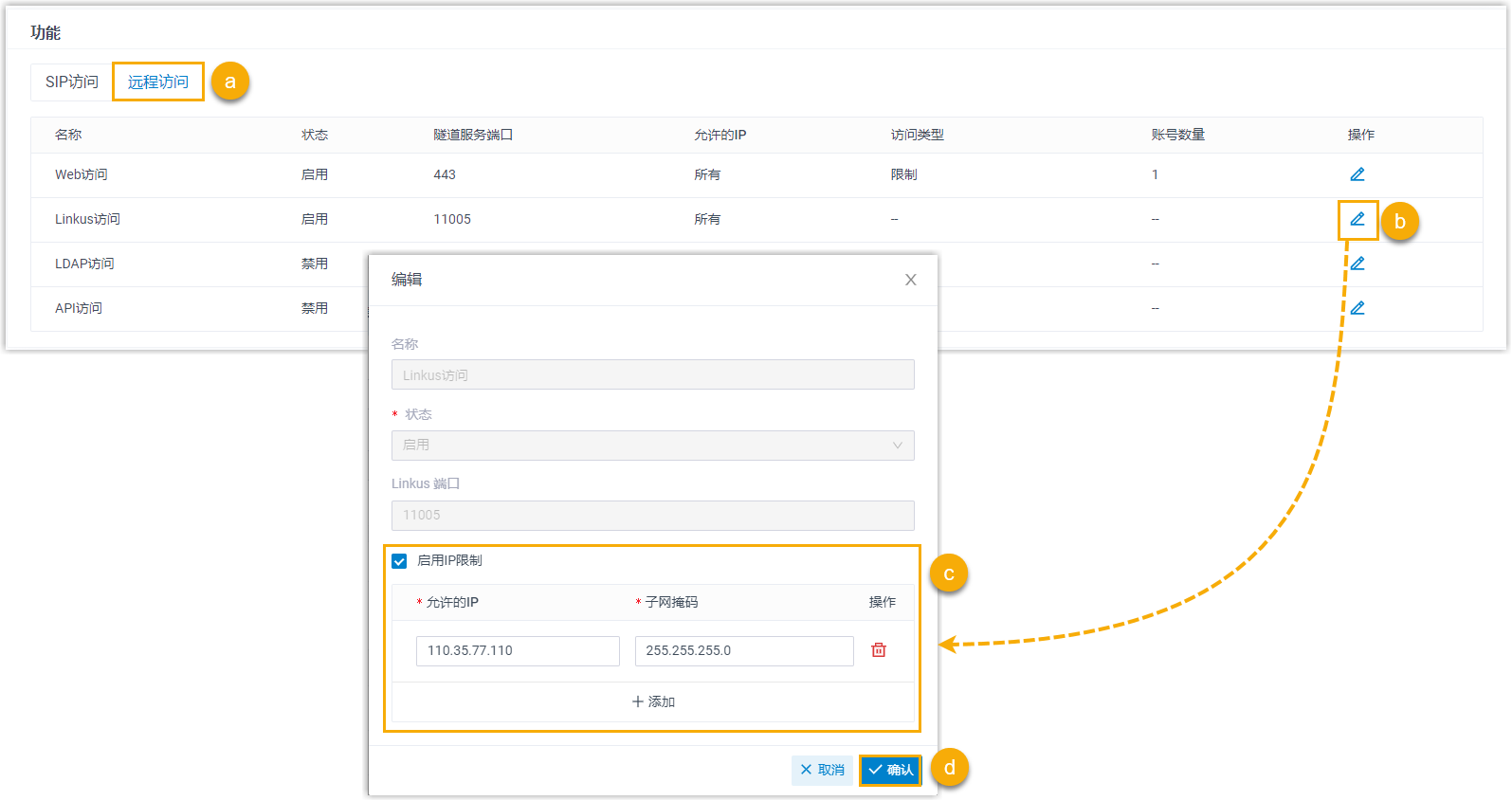
你可以对 Linkus 桌面端和手机端的远程访问设置 IP 限制,用户仅能从符合规则的设备上远程访问 Linkus 手机端和桌面端。 - 在 功能 栏,点击 远程访问 页签。
- 点击 Linkus 访问 旁边的
 。
。 - 勾选 启用IP限制,并添加允许的 IP 地址和对应的子网掩码。
- 点击 确认。
- 点击 保存。
执行结果
- 以 FQDN 作为标识的 Linkus 服务器自动配置成功。Linkus 服务器
配置页面显示以下信息:
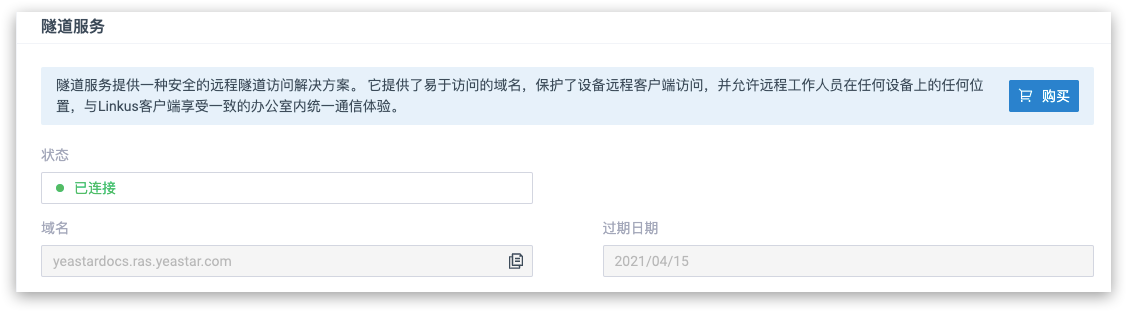
- 状态:已连接。表示 Linkus 服务器已配置成功。
- 域名:域名可用于远程登录 Linkus。
- 过期日期:隧道服务的过期日期。
- 用户可以通过 FQDN 远程登录并使用 Linkus 手机端、桌面端和网页端。