Queue Panel Layout
This topic describes the Queue Panel layout, including call statistics panel, waiting call panel, active call panel, and agent panel.

Menu bar
- If you have multiple queues, select a desired queue from the upper left
corner of queue panel.
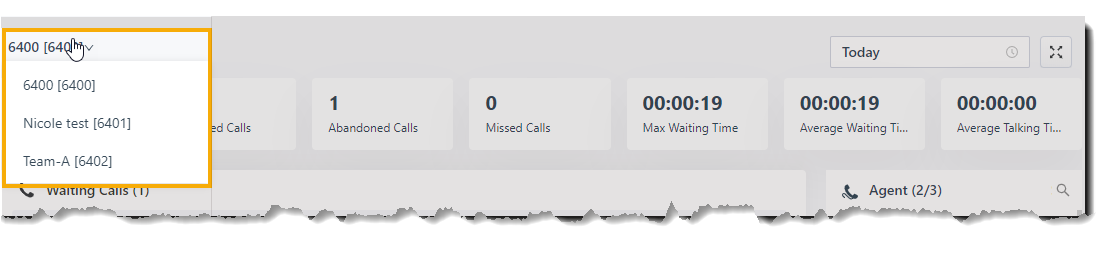
- Select a time range.
- Today: View statistics of today.
- This Week: View statistics of this week.
- This Month: View statistics of this month.

- Optional: Click
 to display queue panel in a separate browser
window.
to display queue panel in a separate browser
window.For example, display the queue panel of Service in a browser window; display the queue panel of Sales in another browser window.
Call statistics panel
Display call statistics of a queue.

| Call statistics | Description |
|---|---|
| SLA | Display the Service Level Agreement over a period of time for the queue. |
| Answered calls | Display the total calls that queue agents answered over a period of time. |
| Abandoned Calls | Display the total calls that have been abandoned over a
period of time. Tip: You can
click on the widget to view detailed information about
related call logs and manage the processing
status. |
| Missed Calls | Display the total calls that queue missed over a period of time. Tip: You can
click on the widget to view detailed information about
related call logs and manage the processing
status.
|
| Max Waiting Time | Display the maximum call waiting time for all calls answered over a period of time. |
| Average Waiting Time | Display the average waiting time over a period of time for all queue calls. |
| Average Talking Time | Display the average talking time over a period of time for all queue calls. |
Waiting call panel
Display the details of incoming call that is in ringing or waiting state in real time, including caller, callee, status, time, and details.Note: The 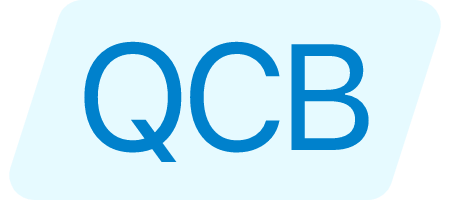 indicates that
the caller has requested a callback.
indicates that
the caller has requested a callback.

Active call panel
Display details of answered calls in real time, including caller, callee, status,
time, and details.
Note: The 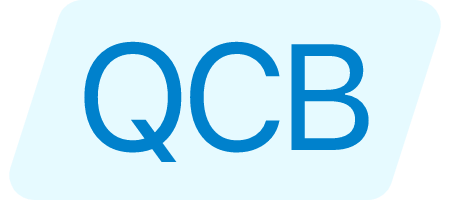 indicates
that this is a callback.
indicates
that this is a callback.

Agent panel
The agent panel displays agent details in the queue, including the agent's presence, queue status, and the agent's queue call statistics.
Note: You can click the View Switch button to switch
between Standard View and Compact
View to check these information as needed.

- Agent's presence
- Hover your mouse over the presence icon, you can see the agent's
presence status.
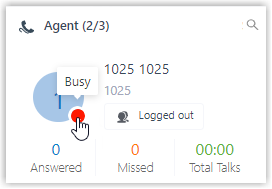
Icon Presence Description 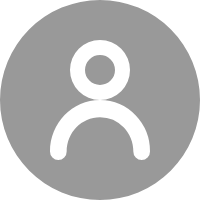
Unavailable The agent's extension is not registered. 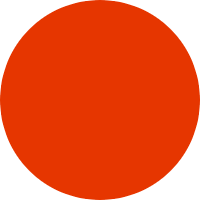
Busy The agent is in a call. 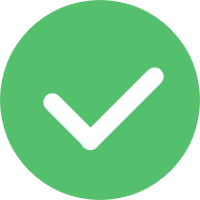
Available The agent is online and ready to receive and handle calls. 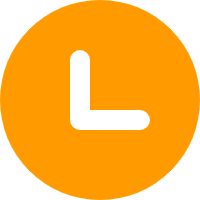
Away The agent is currently away from office. 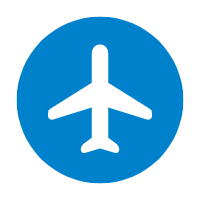
Business Trip The agent is currently on a business trip. 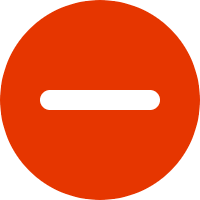
Do Not Disturb The agent doesn't want to be disturbed, and he/she won't receive any calls. 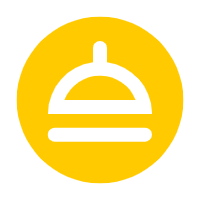
Lunch Break The agent is currently on lunch break. 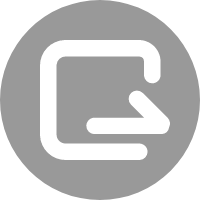
Off Work The agent is currently off work. - Queue Status
-
Icon Presence 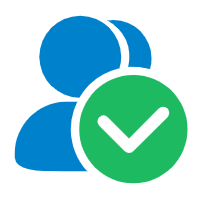
The agent has logged in to the queue, and is available to receive a call. 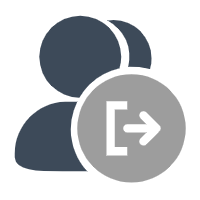
The agent logged out of the queue. 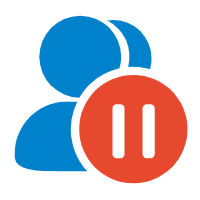
The agent has paused receiving the queue calls.
- View Switch
- By default, Standard View is displayed. You can click the View Switch button to switch to the Compact View, which allows you to view and manage queue agents more efficiently.