新手入门
P 系列 IPPBX 系统
跟随我们的新手入门教程,设置您的 IPPBX 系统并在 Yeastar P 系列 IPPBX 系统上进行通信。
欢迎使用新手入门教程
本教程基于简单的应用场景提供一套完整的通信解决方案,并逐步引导您快速实现该方案的实施和部署。
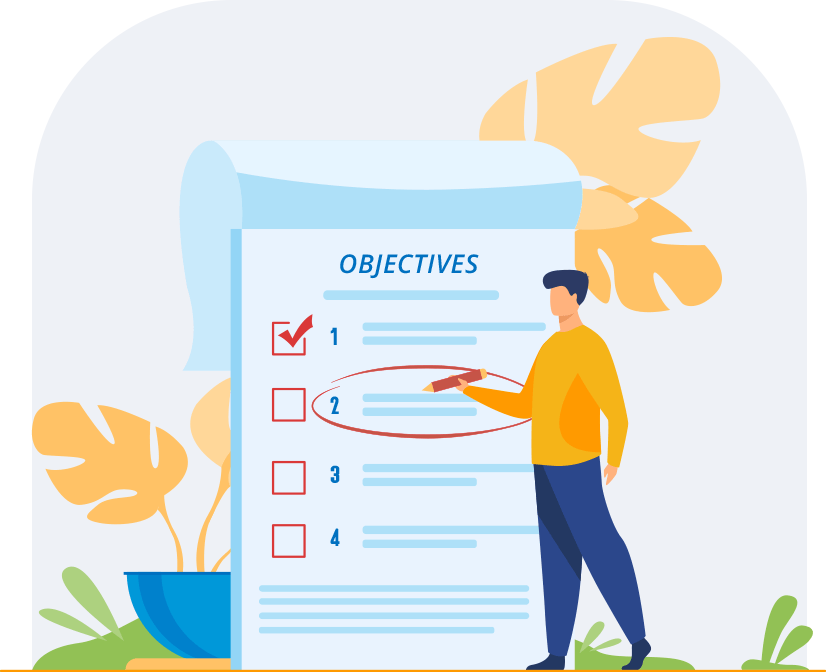
目标
1了解基本概念
2初始化配置 IPPBX
3实现公司内部通话
4实现公司外部通话
开始!
![]() 目标
目标
了解基本概念
初始化配置 IPPBX 将 IPPBX 接入本地局域网 根据安装向导完成系统初始化设置
实现公司内部通话 为员工分配分机 为员工配置话机
实现公司外部通话 连接 IPPBX 系统和运营商 呼叫外部客户 接听外部客户来电
了解基本概念
电话系统三大组件:IPPBX、终端和中继。
![]() IPPBX 系统
IPPBX 系统可以管理公司内部与外部的通话。IPPBX 作为通信系统的关键组件,还可以为公司提供日常所需的各种语音功能。
IPPBX 系统
IPPBX 系统可以管理公司内部与外部的通话。IPPBX 作为通信系统的关键组件,还可以为公司提供日常所需的各种语音功能。
![]() 终端
终端可以是 IP 话机、软电话或模拟话机。每个员工都需要一个终端来拨打和接听电话。
终端
终端可以是 IP 话机、软电话或模拟话机。每个员工都需要一个终端来拨打和接听电话。
![]() 中继
通信公司提供中继线或线路,员工可以通过中继与公司外部的客户通话。
中继
通信公司提供中继线或线路,员工可以通过中继与公司外部的客户通话。
将 IPPBX 接入本地局域网
Yeastar P 系列 IPPBX 系统的默认 IP 地址是 192.168.5.150。通过 NFC 功能,你可以轻松修改 IPPBX IP 地址,并接入公司本地局域网。
情景
在本情景中,公司本地网络信息如下:
- IP 地址: 192.168.1.X (X 表示 2 到 254 中的任意数字)
- 子网: 255.255.255.0
- 网关地址:192.168.1.1
- DNS:192.168.1.1
公司为 IPPBX 分配的 IP 地址为 192.168.1.100。
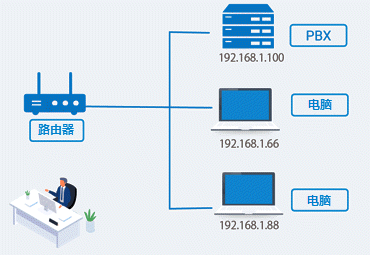
通过 NFC 修改 IPPBX IP 地址
1在手机应用商店上下载 Linkus 客户端。
2在 Linkus 手机端打开 NFC 扫描页面。
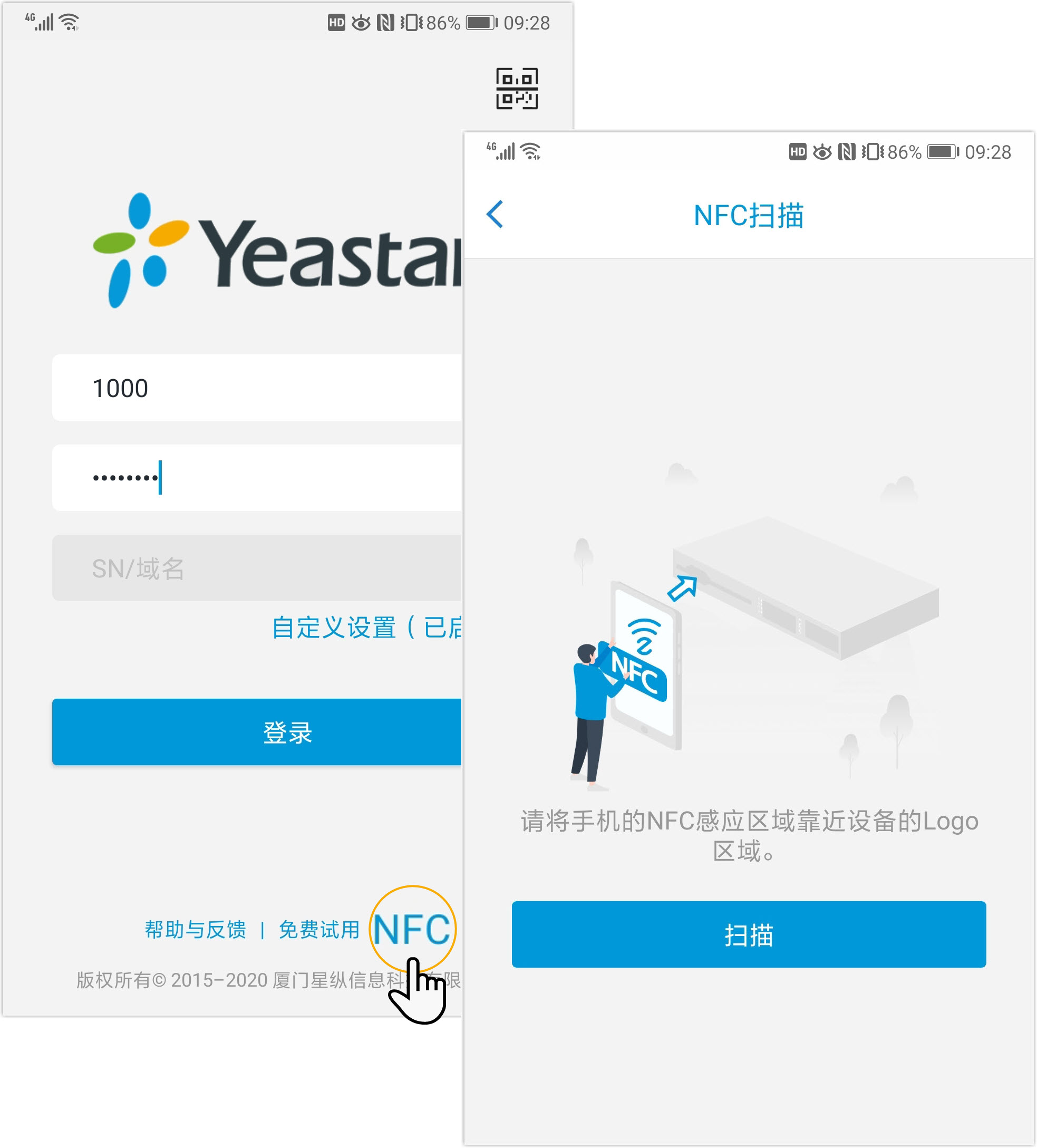
3手机的 NFC 检测区域靠近 IPPBX 上的 Yeastar 产品图标。
Linkus 手机端会显示网络配置页面。
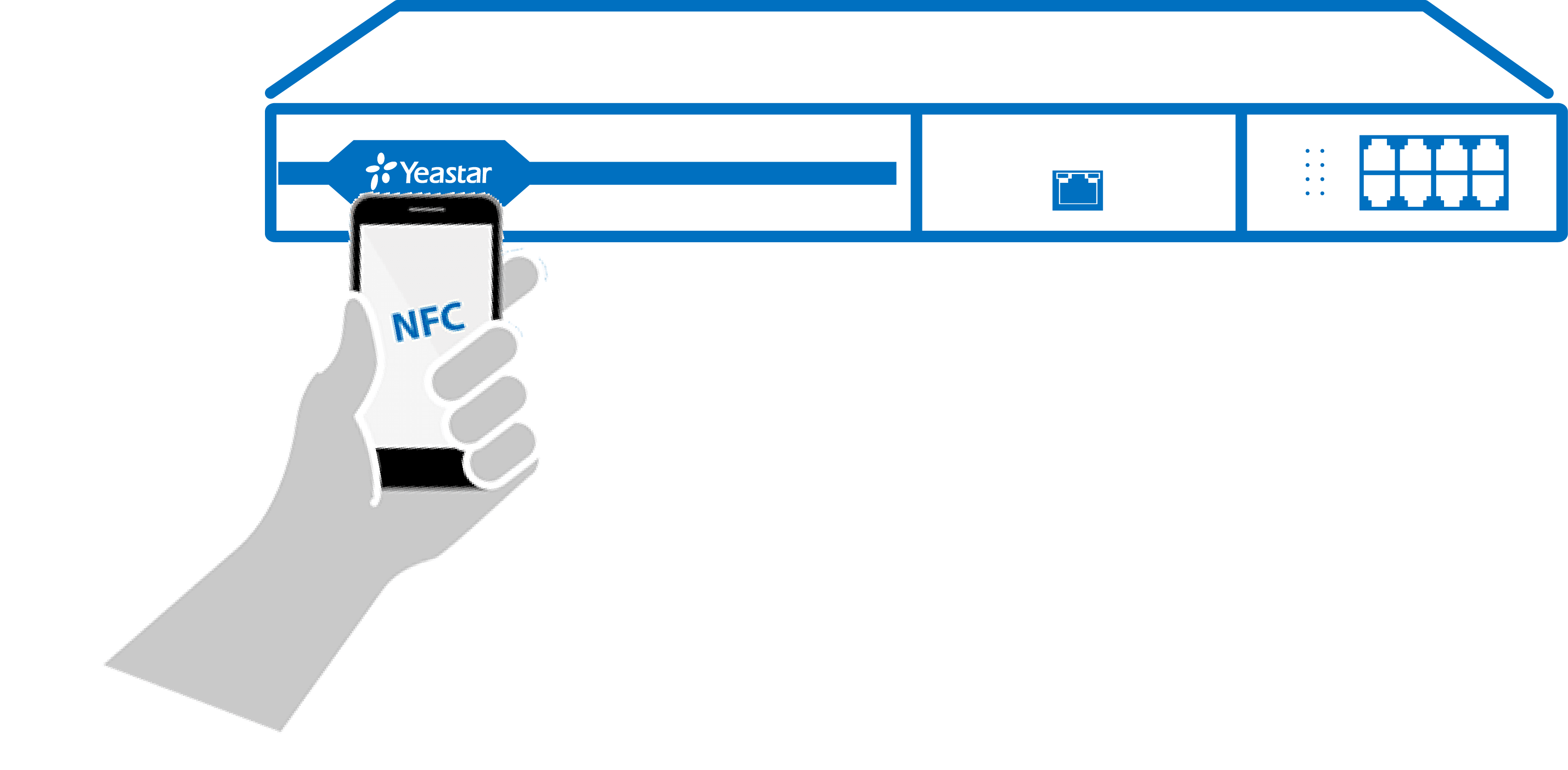
4在 Linkus 上,配置 IPPBX 网络并确认设置。
在本情景中,配置如下:
- 模式:单网卡
- IP 地址: 192.168.1.100
- 子网掩码:255.255.255.0
- DNS:192.168.1.1
- 网关: 192.168.1.1
5再次扫描 IPPBX 上的 NFC 标签。
6重启 IPPBX 使配置生效。
登录 IPPBX 网页界面
1接入网线。
使用网线连接 IPPBX LAN 口和交换机或路由器;电脑也连接到交换机或路由器。
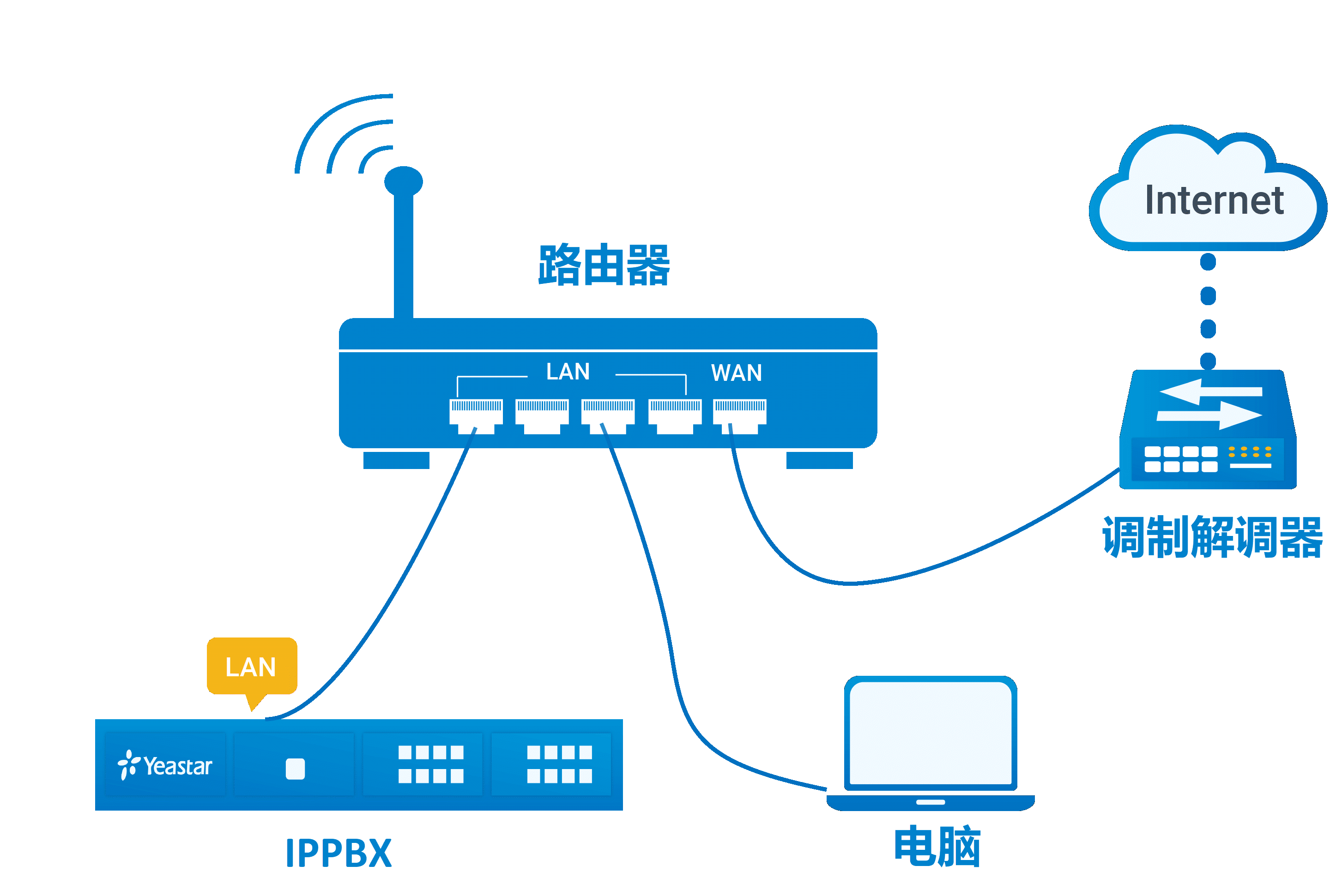
2打开浏览器,在地址栏填入 IPPBX IP 地址,按 回车。
你将进入安装向导。
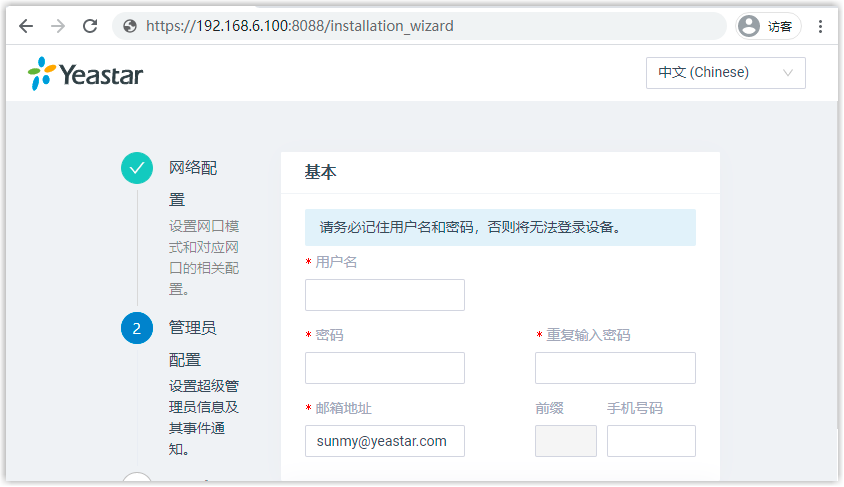
根据安装向导完成系统初始化设置
在安装向导中完成下列配置。
操作步骤
1在 网络配置 页面,点击 下一步 跳过设置(网络已通过 NFC 配置过)。
系统开始检测网络设置是否正确。
说明:如果网络检测有误,点击 上一步 重新配置网络,或者稍后再重新配置。
2在 管理员配置 页面,设置超级管理员账号及相应的事件通知,然后点击 下一步。
重要提示:谨记用户名和密码,否则你需要重置 IPPBX 设置新的用户名和密码。
3在 日期和时间配置 页面,设置系统日期和时间,以及对应的显示格式,然后点击 下一步。
4在 IPPBX 本地化 页面,配置系统偏好设置,包括提示音语言,信号音,邮件通知语言等,然后点击 下一步。
5在 总结 页面,检查以上配置,并点击 重启 使配置生效。
系统重启后,通过用户名和密码登录 IPPBX 网页。
- 用户名:超级管理员用户名
- 密码: 超级管理员密码
给员工分配分机
分机是一串虚拟号码。员工可以使用分机号进行内部通话。在本例中,我们为 Alex 和 Betty 创建两个分机号。
为 Alex 创建一个分机
1 进入 分机和中继 > 分机, 点击 添加,然后选择 添加。
2 在 基本 栏,选择分机类型 SIP 分机。
3 在 用户信息 栏,填写 Alex 的基本信息。
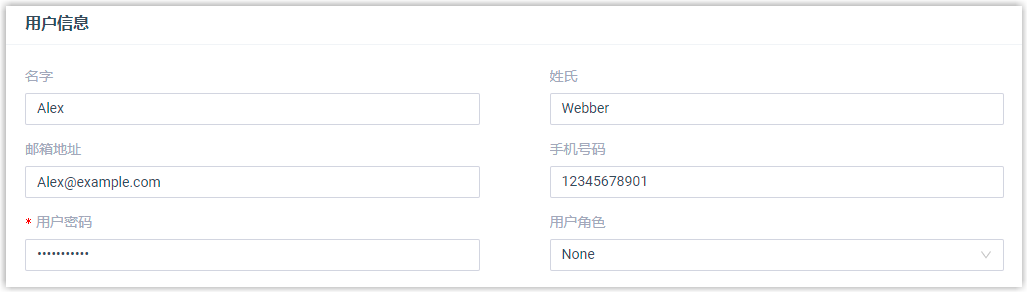
4 其他保留默认设置,点击 保存 并 应用。
为 Betty 创建一个分机
1 进入 分机和中继 > 分机,点击 添加,然后选择 添加。
2 在 基本 栏,选择分机类型 SIP 分机。
3 在 用户信息 栏,填写 Betty 的基本信息。
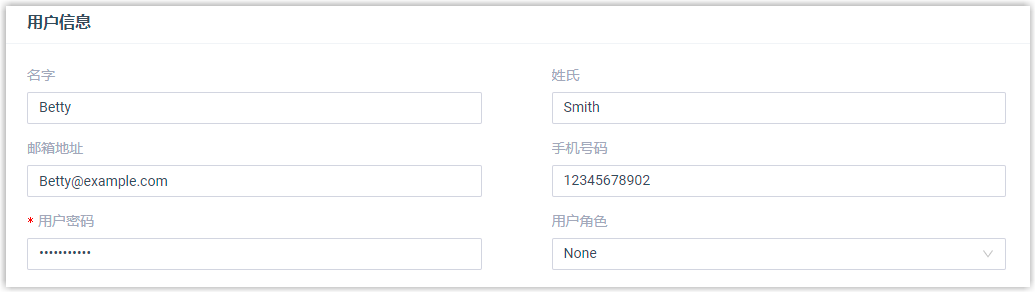
4 其他保留默认设置,点击 保存 并 应用。
为员工配置话机
分机需要注册在终端上,员工才可以使用该分机拨打或接听电话。本例中使用 Linkus 客户端 向您展示一种简单有效的方法来实现员工之间的内部通话。
操作步骤
1通过隧道服务设置 Linkus 服务器。
说明:隧道服务提供一种安全的远程隧道访问解决方案。你可以免费试用 30 天。
1) 进入 系统 > 网络 > 星纵信息 FQDN,启用 星纵信息 FQDN。
2) 在 全限定域名 (FQDN) 栏,选择或填写一个域名。
说明:请确认清楚再设置主机名称。FQDN 设置保存后无法更改。
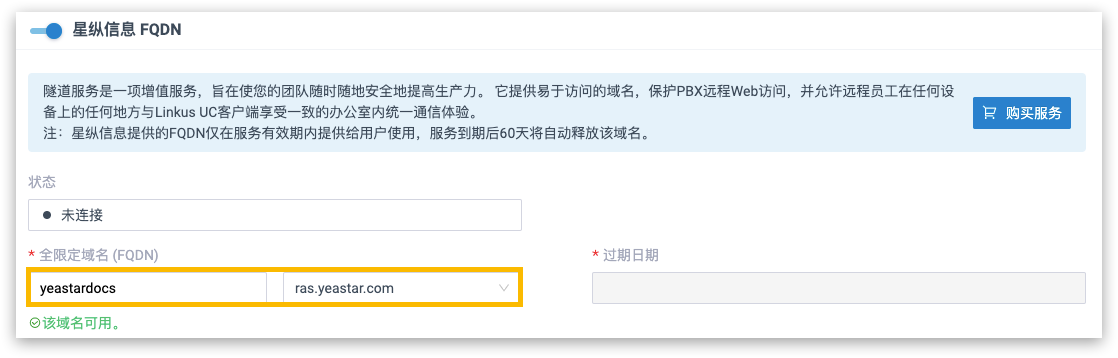
3) 点击 保存。
Linkus 远程服务器自动配置成功,用户可以随时随地使用 Linkus 手机端、桌面端和网页端。
2给 Alex 和 Betty 发送 Linkus 欢迎邮件。
1) 在 分机和中继 >分机 页面,选择相应的用户。
2) 点击 欢迎邮件。
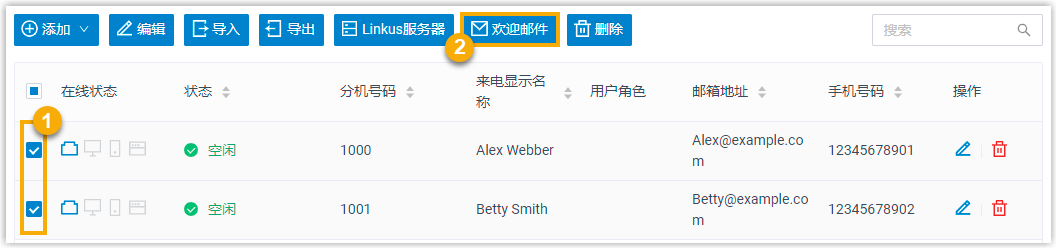
执行结果
当 Alex 和 Betty 收到邮件后,他们可以根据邮件说明登录 Linkus 客户端,并随时随地与其他员工通话。
说明:更多关于 Linkus 客户端的信息,请参见 Linkus 网页端用户手册和 Linkus 帮助中心 (手机端和桌面端)。
连接 IPPBX 系统和运营商
要拨打或接听外线电话,你需要一个商用号码(在 IPPBX 中称之为“中继”)。本教程以 VoIP 中继为例,帮助你与外部网络建立通信。 如下所示为 abc 运营商提供的 VoIP 中继信息:
- 中继类型:SIP
- 端口:5060
- 协议:UDP
- 认证名称:2688888
- 认证密码:X92sk*&2jIjc04K
- 中继号码:2688888
- 域名:abc.provider.com
操作步骤
1 进入分机和中继 > 中继 ,点击 添加。
2 在 基本 栏,配置如下:
- 名称:填写易于识别的名称。在本例中,设置名称为 “voip-abc”。
- 中继状态:启用
- 选择SIP运营商模板:通用
3 在 详细配置 栏,选择中继类型为 注册中继,然后填写 VoIP 中继信息。
说明:根据运营商提供的中继信息选择相应的中继类型。 更多关于中继类型的信息,请参见 SIP 中继类型.
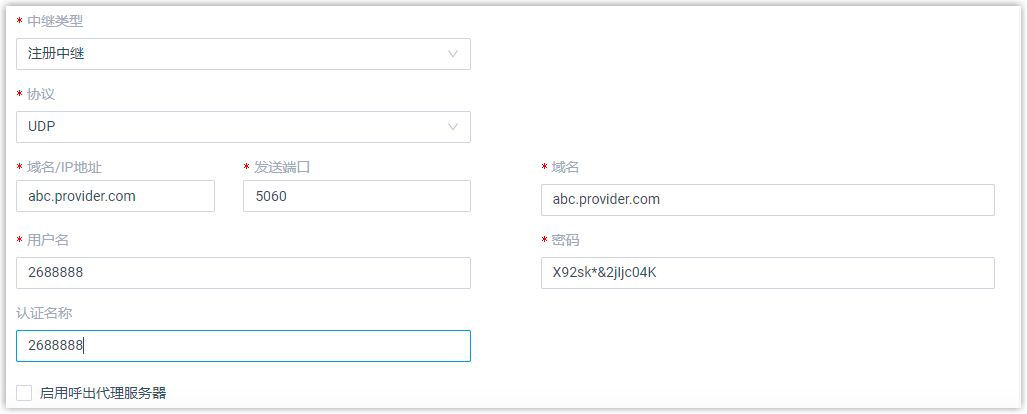
3 点击 保存 并 应用.
执行结果
在 中继 列表中查看中继状态,如果中继状态显示为 ![]() ,表示 IPPBX 和运营商已连接。
,表示 IPPBX 和运营商已连接。

呼叫外部客户
现在,员工可以在 Linkus 客户端上使用他们的分机互拨。 那么如何通过 Linkus 呼叫客户呢?VoIP 中继已创建并且可用,接下来你需要配置一条呼出路由来允许员工通过这条中继拨打外线电话。
操作步骤
1进入 呼叫控制 > 呼出路由,编辑默认呼出路由。
默认呼出路由的拨号规则为 “x.”,表示允许用户通过此路由拨打任意外部号码。
2下拉页面,在 中继 栏,选择 VoIP 中继。
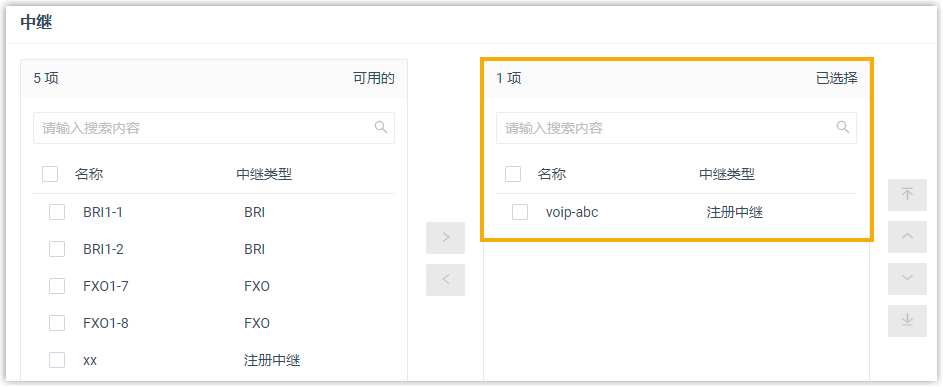
3在 分机 栏,选择 Alex 的分机和 Betty 的分机。
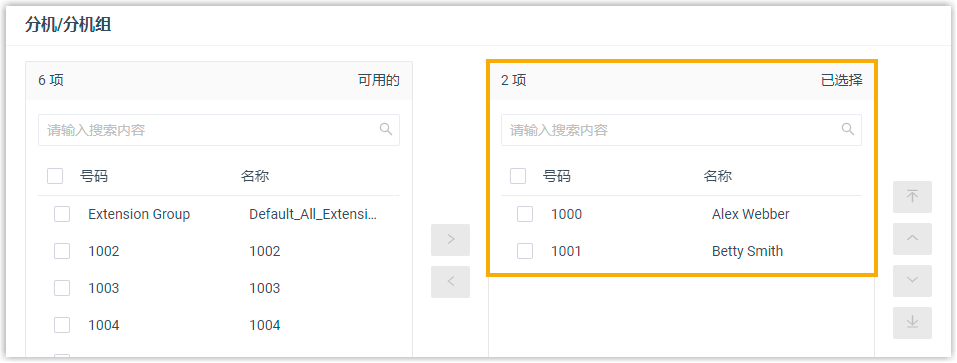
4其他保留默认设置,点击 保存 并 应用。
执行结果
Alex 和 Betty 可以在 Linkus 上拨呼叫外部外码,拨打外线电话。
接听外部客户来电
IPPBX 系统和运营商已连接,但是客户通过中继呼入的来电目的地是哪里呢?你需要设置一条呼入路由来告知 IPPBX 系统来电的目的地。
操作步骤
1进入 通话控制 > 呼入路由,编辑默认呼入路由。
2下拉页面,在 中继 栏,选择 VoIP 中继。
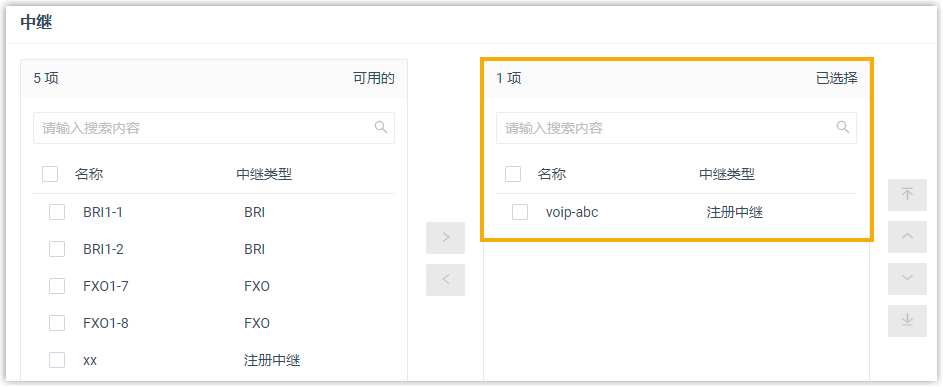
3在 默认目的地 栏,选择 Alex 分机作为来电目的地。

4其他保留默认设置,点击 保存 并 应用。
执行结果
当客户拨打中继号码(2688888)时,来电会到达 Alex 的分机。
<<上一步