Connect Room Display to Network
Yeastar room displays support connection to the network via Wi-Fi and Ethernet cable. Choose one of the following methods to connect your room display to network.
Prerequisite
The room displays are powered on. For more information, see install a room display.
Ethernet cable connection
- Plug an Ethernet cable into the DATA port of PoE injector.
- Connect the Ethernet cable to a switch.
The room display is now connected to the network.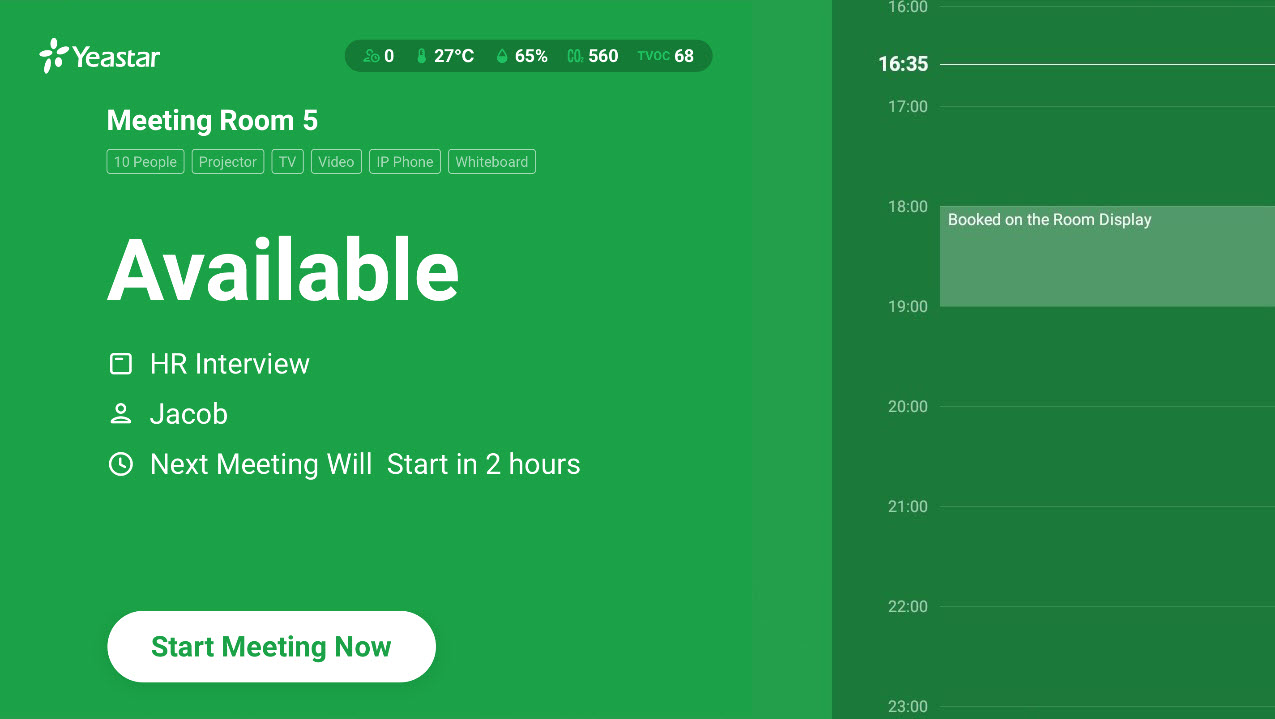
Wi-Fi connection
No network connection
When there is no network connection,
the interface of the room display shows as the following figure.
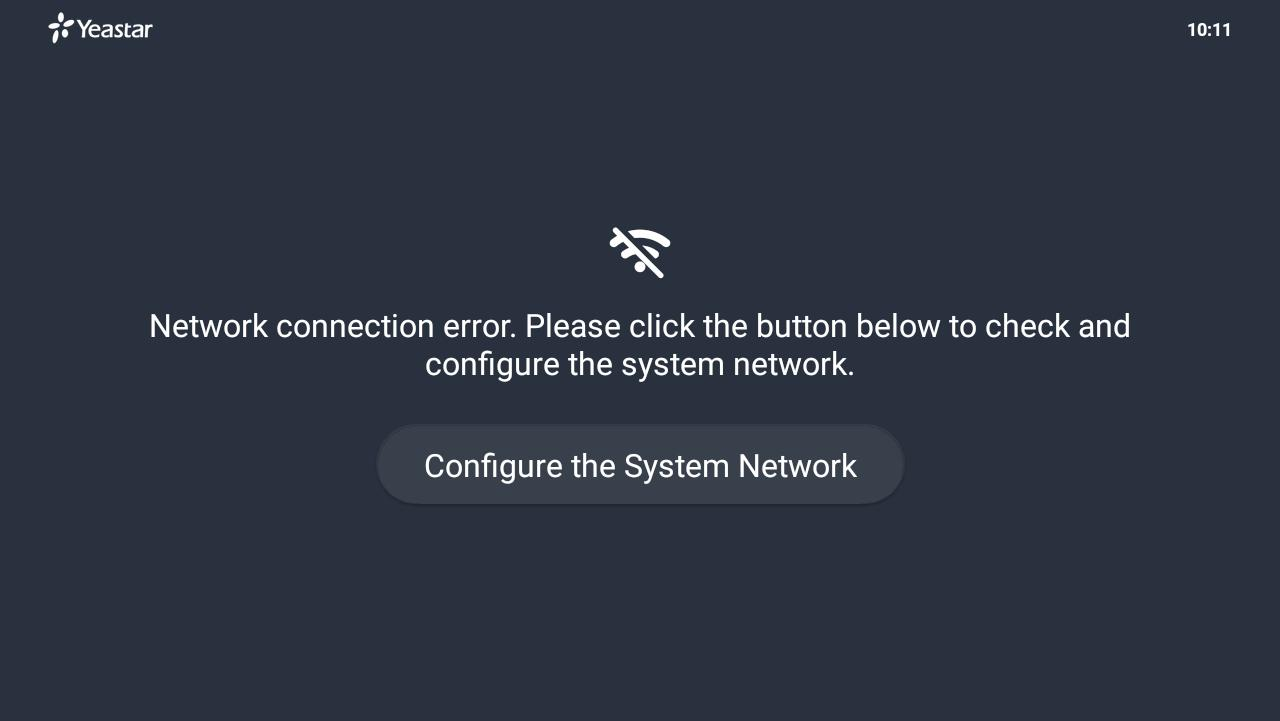
- Tap Configure the System Network on the screen.
- Enable Wi-Fi and connect the device to a Wi-Fi network.
- Access the desktop via the bottom bar.
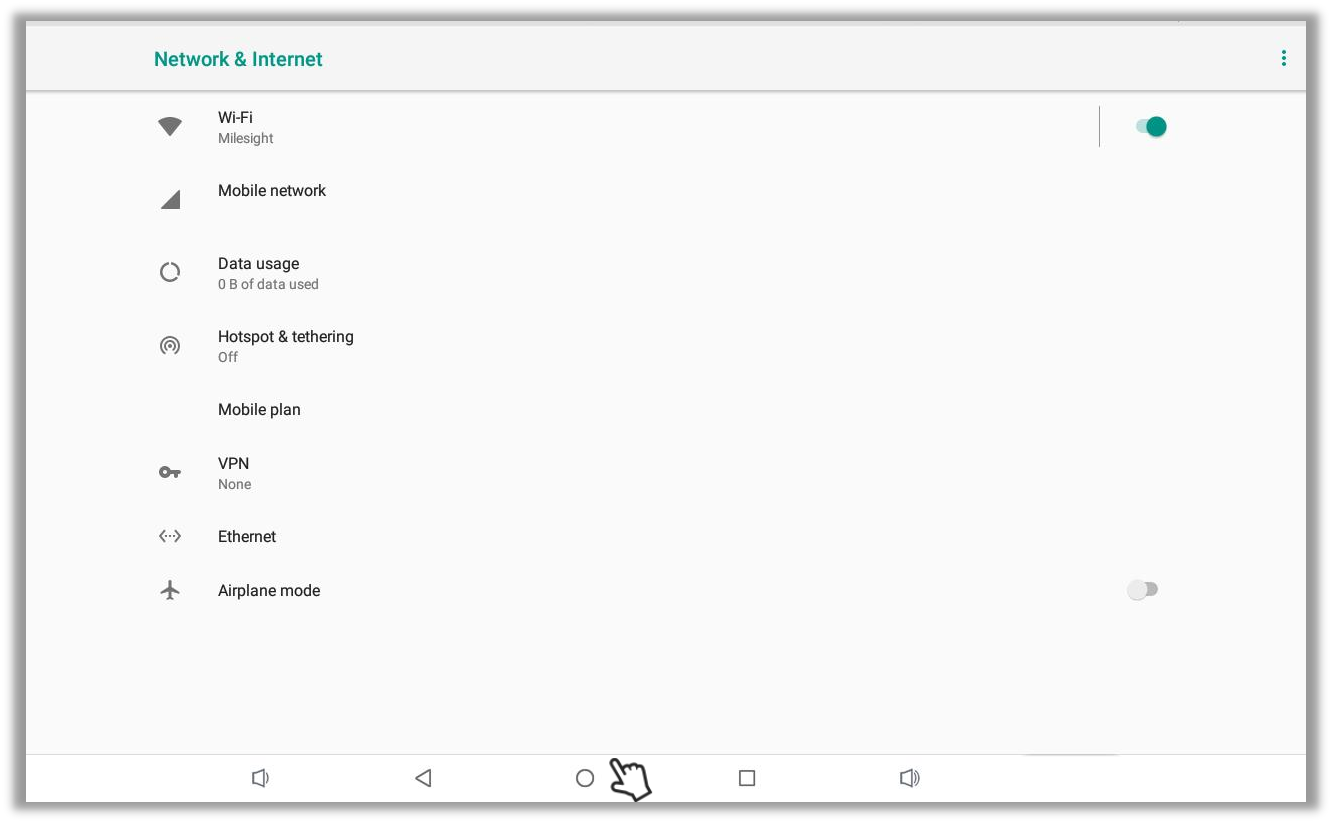
- Swipe up the screen and select Meeting Room Display.
Your room display is now connected to the network.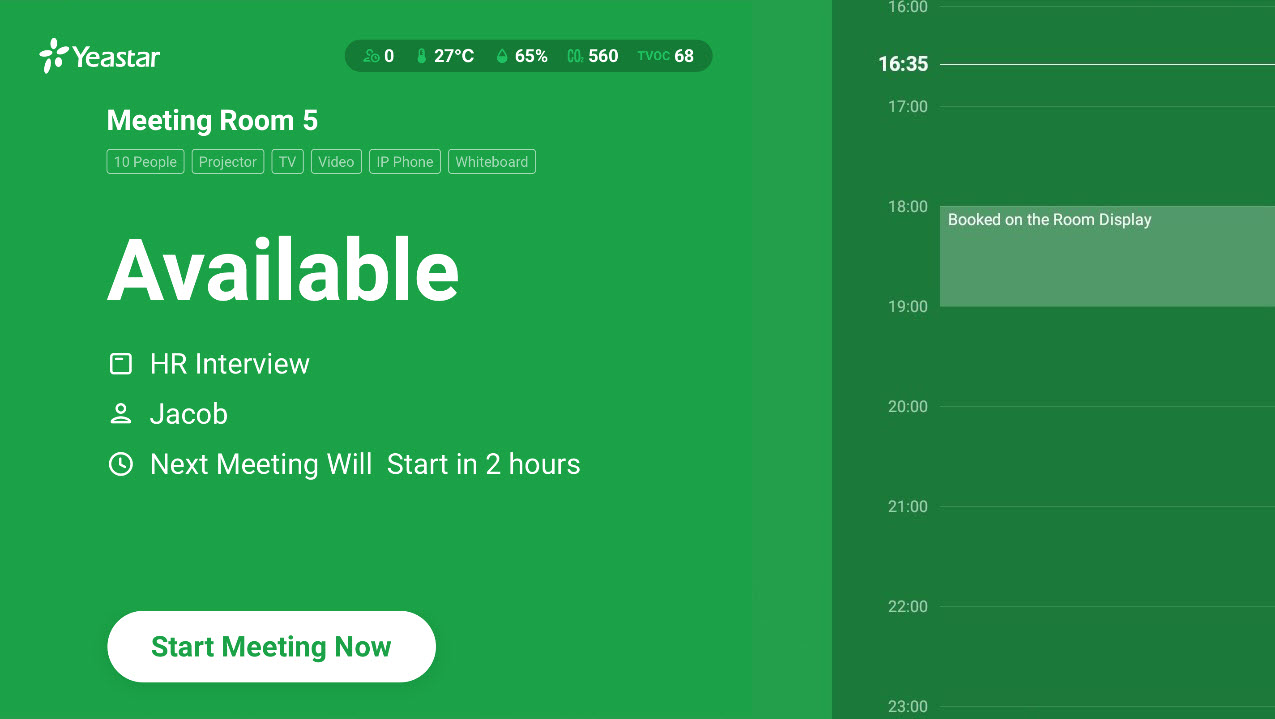
Network connected
If you have connected the room display to the network via Ethernet cable, you can switch the network to Wi-Fi by the following steps:
- Press the logo area for five seconds to access the information page.
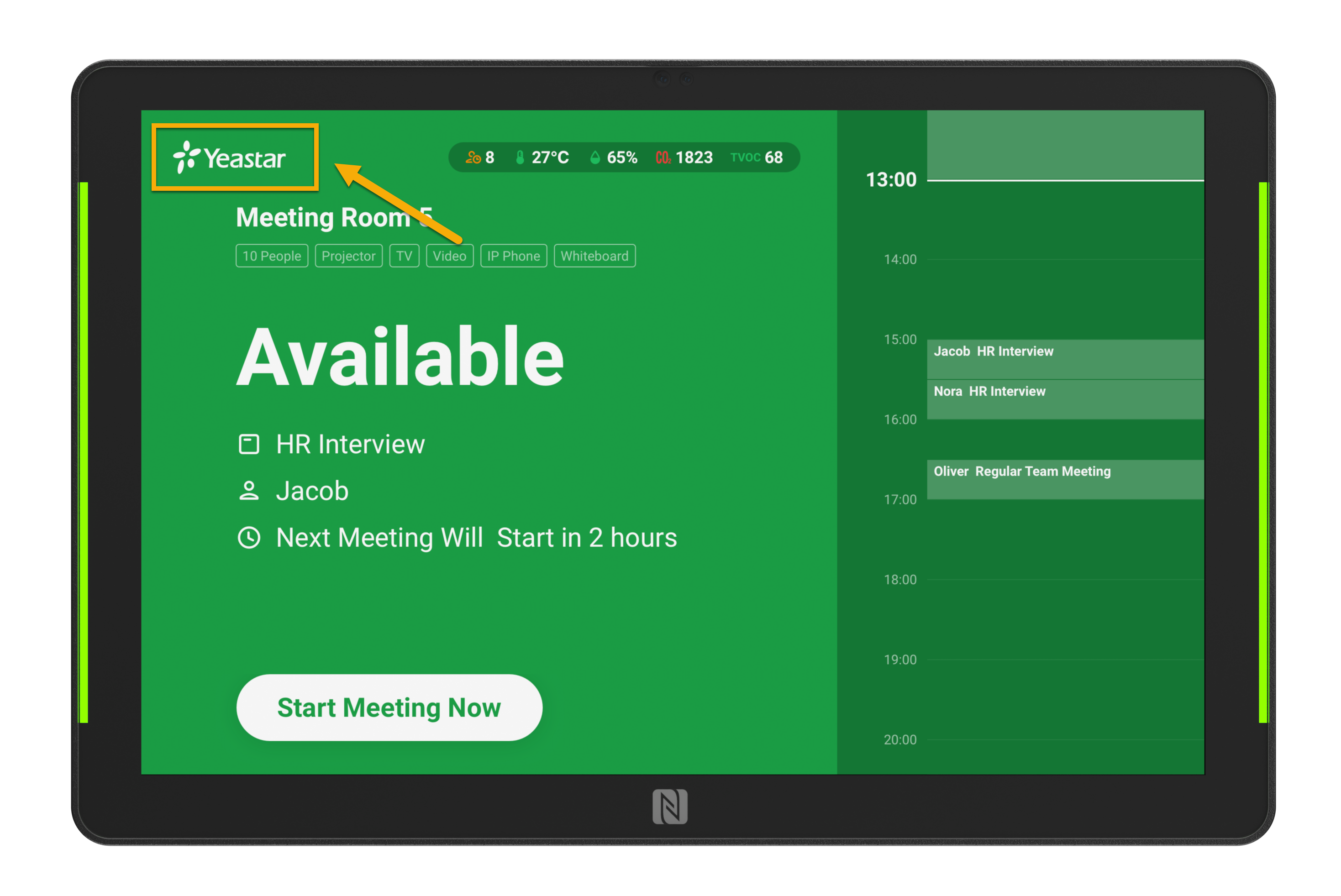
- Go to General > Network Settings.
- Enable Wi-Fi and connect the device to a Wi-Fi network.
- Access the desktop via the bottom bar.
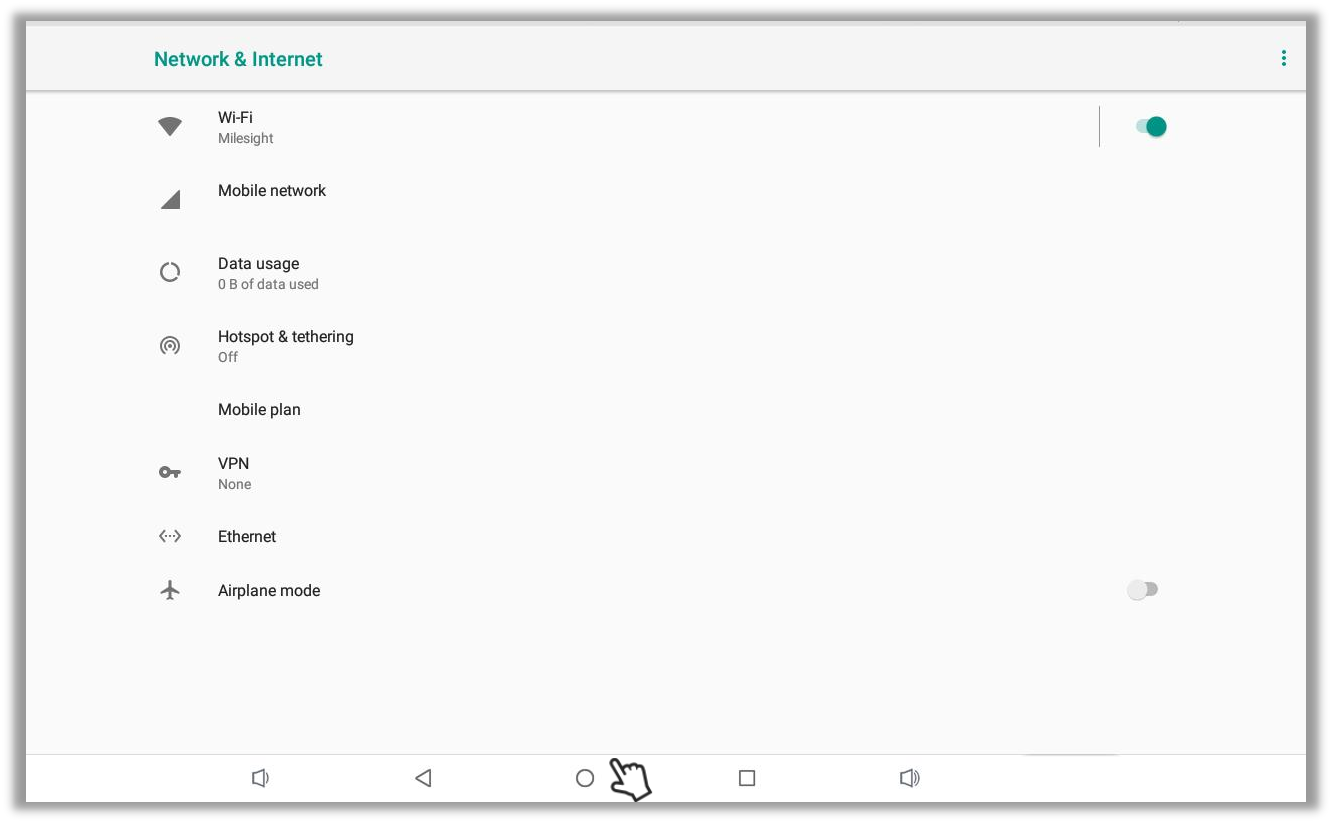
- Swipe up the screen and select Meeting Room Display.
Your room display is now connected to the Wi-Fi network.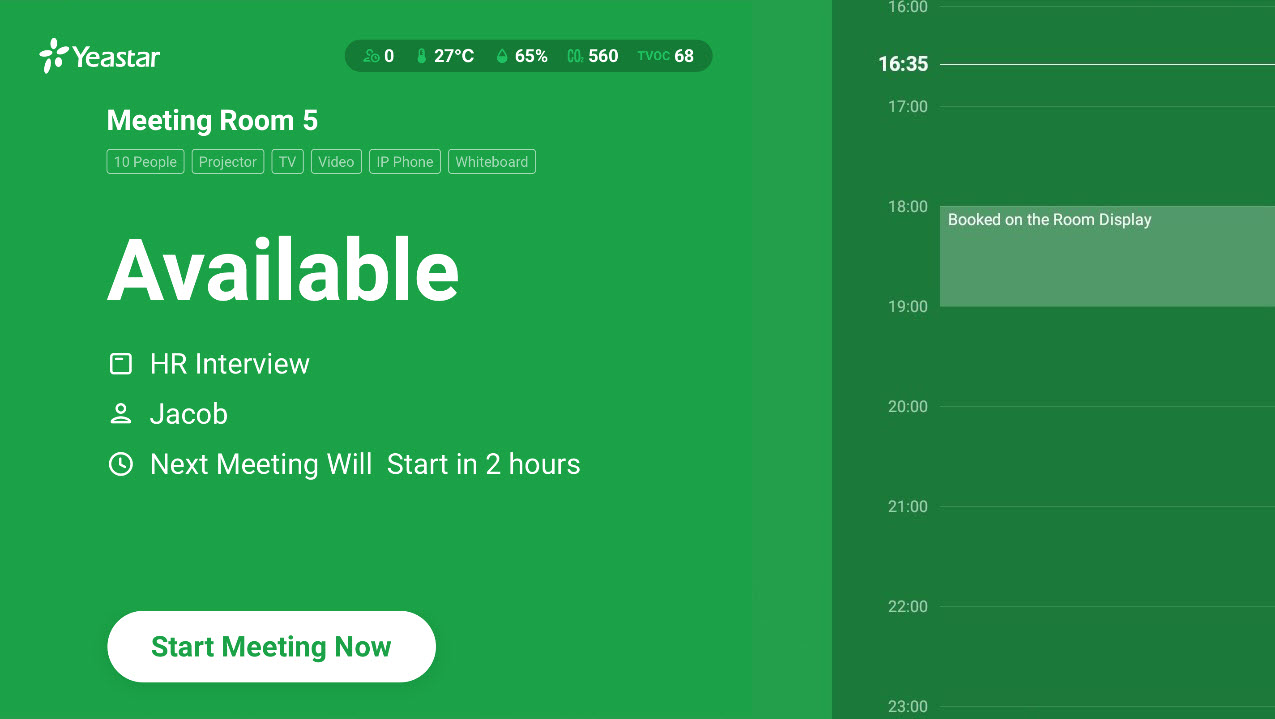
Last update:
February 11, 2022
Author: Cody